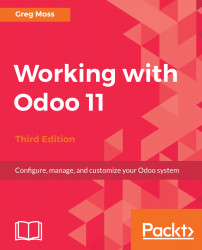We begin our installation by locating the packages that are currently available to install. You can find the current list at http://nightly.odoo.com/:

The preceding screenshot is the Odoo Nightly builds page, which is the jumping-off point for downloading the source files for installation.
The examples and case studies in this book use Odoo 11.0. This means you should select the 11.0 (stable) version of Odoo to download. You can navigate directly to the Odoo 11.0 downloads here: http://nightly.odoo.com/11.0/nightly/.

Windows installations use the EXE packages. Click on the exe/ directory to get the list of downloads that are available.
Naturally, the specific download packages are going to change on a nightly basis.
The latest version of the stable LTS release will contain the most current Odoo build, with bug fixes included, and will appear at the bottom of the list. By the way, the upload dates you'll see are in Coordinated Universal Time (UTC), and therefore might be many hours ahead of your time zone, especially if you live in the Western Hemisphere.
Click the latest EXE file to download the latest build to your computer.