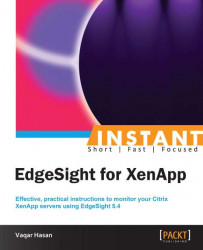Citrix EdgeSight alert is a powerful rules- and actions-based system that instructs the EdgeSight agents to send an alert in real time when a predefined situation has occurred on a monitored object. Alerts are defined by rules.
The action can be configured to send either an e-mail alert or SNMP trap. The generated alerts are also listed and organized within the EdgeSight web console.
After an alert rule has been created, it should be mapped to a department.
To create an alert, navigate to Configure | Company Configuration | Alerts | Rules | New Alert Rule.

We will create an alert rule based on an application, so select the Application Alerts radio button and click on Next.
Select Application Performance as the alert type and click on Next.
Give the alert rule a name, the name of the process we want to monitor, and the CPU time in percent. Click on Next.

Select departments to assign this alert rule to and click on Next.
Select the department you wish to edit alert actions in and click on Next.

We now need to assign an action to this alert rule; we will create a new action. So select the Create New Alert Action radio button and click on Next.
We will send an e-mail notification as the alert action so select Send an email notification radio button and click on Next.
Enter a name, subject, and one or more recipient e-mail addresses for this e-mail action. You can click the Test Action button to test whether EdgeSight was able to successfully queue the message or not. Click on Finish.

Creating too many real-time alerts can affect the XenApp server performance as each rule that is created requires more work to be performed by the agent.
We should only create alerts for those critical situations that require immediate action. If the situation is not critical, the delivery of alerts based on the normal upload cycle will probably be sufficient.
By default, the alert data and other statistics are uploaded to the server daily.
When a new alert rule is created or any existing rule is modified, this change is applied to all the devices in the department when those devices next upload data to the EdgeSight Server; alternatively, you can manually upload the alert rule data by clicking on Run Remotely.
Administrators can also force certain agent devices to perform a configuration check within the EdgeSight web console by navigating to Configure | Company Configuration | Agents and then selecting the device from the device picker.

We can also temporarily prevent certain types of alert that match a criterion from being displayed on the console using Alert Suppression.
To suppress an alert, navigate to Monitor | Alert List, click on the down arrow  , and then select Suppress Alert.
, and then select Suppress Alert.
To clear an alert navigate to Configure | Company Configuration | Alerts | Suppressions.

This is per user basis and other EdgeSight administrators will still see those alerts suppressed by you.