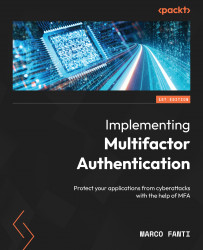Overview of this book
MFA has emerged as an essential defense strategy in the wide-ranging landscape of cybersecurity. This book is a comprehensive manual that assists you in picking, implementing, and resolving issues with various authentication products that support MFA. It will guide you to bolster application security without sacrificing the user experience.
You'll start with the fundamentals of authentication and the significance of MFA to familiarize yourself with how MFA works and the various types of solutions currently available. As you progress through the chapters, you'll learn how to choose the proper MFA setup to provide the right combination of security and user experience. The book then takes you through methods hackers use to bypass MFA and measures to safeguard your applications. After familiarizing yourself with enabling and managing leading cloud and on-premise MFA solutions, you’ll see how MFA efficiently curbs cyber threats, aided by insights from industry best practices and lessons from real-world experiences. Finally, you’ll explore the significance of innovative advancements in this domain, including behavioral biometrics and passkeys.
By the end of the book, you'll have the knowledge to secure your workforce and customers, empowering your organization to combat authentication fraud.