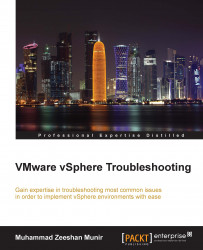The data collected by esxtop is processed as rates. When you run the esxtop command without any parameters, it presents the server-wide and individual statistics of a VM, the resource pool, the CPU utilization, and a world. A world is a technical term, like a running process in VMware terms, that represents a single VMkernel schedulable entity or a process or processes running on VMkernel. As we have a total of 369 worlds (see Figure 2.1), it is called
group of worlds. These worlds can belong to a group of idle worlds, group of system worlds, group of helper worlds, or another group of worlds.
I will explain the statistics found in Figure 2.1. The first line you can find in esxtop or vtop starts with the current system time. The uptime indicates how long the host is up. As you can see in the preceding figures, our host is up since the last 431 days. The next is the number of worlds, which in our case is 369.
The next option indicates the...