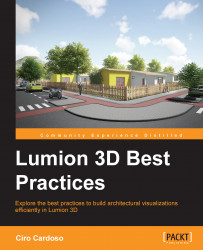As mentioned previously, while importing 3D models into Lumion, the process is very simple and most of the time you don't face any major issues. However, after the first few projects in Lumion, you will definitely learn how to avoid them.
These are the issues that will crop up because you are new to Lumion but with practice, these can be reduced to a minimum.
The first issue arises when you import the 3D model that is placed on the scene. The difficulty here is that you don't see the model immediately. Why? One of the reasons is that you didn't create the 3D model close to the origin axis.
Note
The origin axis is the point where X=0, Y=0, and Z=0. Most of the 3D applications will represent this point with a red line for X, green line for Y, and blue for Z.
Every 2D and 3D application has a point called origin axis and Lumion uses this point as a reference to place the 3D model. If the 3D model is created where, let's say, X=1000m, Y=1000m, and Z=0, when it is imported you may get an image similar to this:

When you click to place the 3D model, which will be far from the location where you initially clicked. This may be something you want (we will see this later when you import large scenes) but if not, the solution is to move the objects close to the 0.0.0 point.
On the same line of thought—if you don't see the model, check the scale of the model and verify that you are using meters instead of centimeters or millimeters.
During the modeling process, it is common to end up with a few reversed faces. This may not be easy to spot on a 3D application but once the model is imported to Lumion, they disappear. In the following screenshot, you will see what happens with this extremely complex geometry:

This is just an example to show you the impact of a reversed face. This situation is noticeable when you work on the exterior but keep an eye on strange shadows in the interior of your 3D model, where missing faces may not be so obvious.
The solution for this problem will depend on the 3D application you use. The best option is to do a quick search for how to reverse the face to normal.
So, what is next? The next subtopic will cover some common problems that you may encounter while working with Lumion. These are very specific errors and hopefully all your needs will be covered in the following subheading.
Let's start with some of the most common problems that you may face while importing 3D models:
Problem: When you import a 3D model, Lumion crashes.
Reason: Keep in mind that Lumion has limits, so when you try to import a high - poly and complex model with loads of details, this can make Lumion slow and make it crash eventually.
Solution: The best way to solve this problem is to divide the model into sections and, further in this book, you can find the best practices to do this. Also, try to simplify the areas that are not visible in the camera.
Problem: After importing a model from Revit, the materials inside Lumion don't match.
Reason: Some Revit materials are created using procedural textures or complex materials and cannot be converted to real-time materials. Lumion then tries to come out with the best representation based on base texture maps.
Solution: The solution would be to stick to simple and basic materials and avoid procedural textures.
Problem: When you import a SketchUp file, Lumion crashes.
Reason: An invalid texture duplication can make Lumion crash.
Solution: Check the materials for any duplicates on textures and remove any characters, such as #, @, and & from the material and texture names.
Problem: While importing a file, objects shift out of place.
Reason: When the file is exported, the internal relative position is not translated properly to world coordinates.
Solution: Try to explode the 3D model because this will convert everything to world space coordinates.
Problem: When you import a 3D model with several objects inside, some don't appear in Lumion.
Reason: Sometimes while modeling, we import a 3D model in the modeling package that we use and export everything to Lumion. It might happen that the 3D model we imported doesn't appear in Lumion.
Solution: Try to explode the 3D models before exporting the 3D model.
Problem: After you reload a 3D model, a message appears informing you that there was an error while you imported the model.
Reason: When Lumion doesn't have access to the drive of the original file, it gives this import error.
Solution: You need to replace that file and while doing this, you need to set a new path for that file.
Problem: When you navigate to the 3D model, some surfaces might start to look strange.
Reason: This can happen occasionally when the scene is so complex that it cannot be processed by the graphic card because it runs out of memory.
Solution: Rebooting the PC can help you clean the memory of the graphic card. However, this also has to do with the number of polygons/3D points in the scene. Another possibility is that you have faces overlapping each other. Although the main solution is correct, with this issue inside the 3D modeling package, you can use the Flicker Reduction available in each material for a quick fix.
We only covered some of the most common situations so if you encounter something strange and none of the solutions work, the best course of action is to contact Lumion's team using the official forum. They always do their best not only to help you but, if necessary, create a hotfix for your problem.
Now that you know everything related to importing, let's see how we can place these 3D models in Lumion.