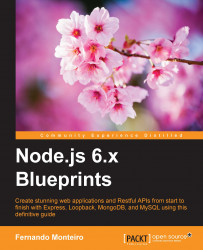As previously mentioned, we set up folders (folder: req.body.category). In this case, the folder name will be the category name. To better organize our images in the cloud, as we did this programmatically, we need to create them directly in Cloudinary dashboard:
Log in to your Cloudinary account.
Go to https://cloudinary.com/console/media_library:

Create folder screenshot
Click on the input field (folder name) on the right–hand side and create a folder,
animals.Click on the input field (folder name) on the right–hand side and create a folder,
cities.Click on the input field (folder name) on the right–hand side and create a folder,
nature.
You can see all the categories created at the top of the images, as the following screenshot shows:

Categories screenshot
Now when you choose a category, you see only the images...