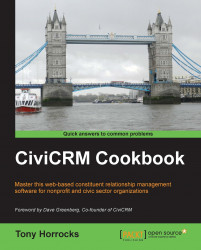By default, CiviCRM displays a lot of data on the contact summary screen. Sometimes, this can lead to a cluttered display that is hard to use and slow to load.
CiviCRM components can add to the clutter on the screen. Here we can disable unwanted components and then fine-tune the display of other elements in the contact summary screen.
Navigate to Administer | System Settings | Enable CiviCRM Components, and disable any unused CiviCRM components.
Navigate to Administer | Customize data and screens | Display preferences.
Control which tabs are displayed in the detail screen (for each contact), using the checkboxes.

Control which sections you want to see when editing an individual contact, by checking the checkboxes in the Editing Contacts section.

Drag the double-arrow icon to move the sections up and down the contact editing screen.
You can fully explore the display preferences at http://book.civicrm.org/user/current/initial-set-up/customizing-the-user-interface/