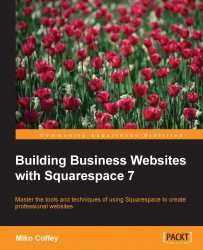Once you've added your logo, set the text sizes, and possibly added a banner or background image, you'll be able to tell if your pages feel crowded, empty, or top/bottom-heavy. You can fix these problems by adjusting the width or height of elements, the spacing between or padding around elements, or the location of certain things on the page. You may also be able to turn on or off certain elements, depending on the template you're using.
Follow these steps to adjust the width, height, padding, or spacing of an element: