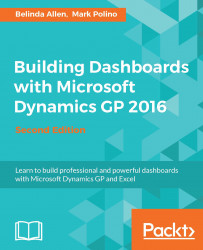Previously, when discussing why you would want to merge columns, we talked about employee and salespeople names. Now, let's talk about how we would handle it if we had the full name of someone (for example, employee, salesperson, contact, and more), and you wanted a column with just the last name. Power BI Query Editor has the ability to separate the data in a single column.
In our Vendors query with which we've been working, we have a column for Vendor Class ID. In the sample data from GP, Vendor Classes have the country identified first, and then it uses two other codes that are all separated by commas. Let's assume that we want a separate column for each of the three segments in this sample Vendor Class data. Let's perform this action now:
In Query Editor, select the
Vendorsquery in the Queries pane.Highlight the Vendor Class ID column. It's possible that we may want the class ID intact for some instances and broken down for others. Let's make a duplicate and keep the...