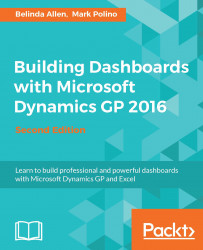Up to this point, we were able to create reports without setting up a Microsoft Power BI account. To use the Power BI service, a Power BI account must be set up.
Tip
You can sign up for a free account using the following URL: https://powerbi.microsoft.com/en-us/get-started/
We'll start populating the Power BI service using the easy-to-use feature called Publish. Consider the following steps:
Open the Power BI Desktop file we created called
VendorInfo.pbix.Sign into Power BI by clicking on Sign in at the top-right corner of your window. If your name appears instead of Sign in, you are already signed in. Skip ahead to step 5:

Enter your Power BI account e-mail in the Power BI Desktop window, as follows:

Enter your Power BI password in the window and click on Sign in:

You should now see your Power BI username in the top-right corner of your Power BI Desktop application. Take a look at the following screenshot:

Click on Publish from the Share area of the Home ribbon:

If you...