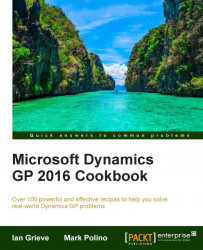Dynamics GP provides a Task List feature to manage items to be accomplished within the system. While not quite as powerful as, say, Outlook's tasks, Task List in Dynamics GP can provide direct links to the appropriate window, web page, or external file required to accomplish the task. Even Outlook can't provide a direct link to the right window in Dynamics GP. In addition, tasks can be assigned to other users in the system in order to better delegate the workload. Let's take a look at how to use Task List in Dynamics GP in this recipe.
Open tasks are displayed on the home page in Dynamics GP under the To Do heading.
To get started, select New Task from the home page to view the complete task list. Yes, it's not particularly intuitive, but that is how it works:

As an example, we'll look at how to add a month-end bank reconciliation task by completing the following steps:
To create a new task, select New Task from the home page in the To Do section to open the complete task list.
Select New Task in the Task List window. In the Task section, enter
Reconcile Bank Statement. Set the due date to 5th of the next month, and set the status to Pending:
In the Task Assigned To: box, select a user to assign this task to. In the Link To: box, select Microsoft Dynamics GP window.
To attach the Reconcile Bank Statement window, click on the blue arrow next to Name:.
In the new Add Command box that opens, select Transactions on the left-hand side and then click on the plus (+) sign next to Financial on the right-hand side.
In the right-hand side pane, select Reconcile Bank Statement and click on OK:

Click on Save to save the task. If the task was assigned to another user, it will now appear in their task list.
The new task now appears in the Tasks area on the home page. Checking the box next to a task marks it as complete and sets the user who completed the task as well as the date on which it was completed:

Tasks can be repeated, which means that they work great for regular processes, such as month-end or quarter-end tasks.
To set a task as recurring, perform the following steps:
Select the Recurrence button during the task creation or double-click on an existing task and select Recurrence.
From the previous example, select the Reconcile Bank Statement task and double-click on that line.
Click on the Recurrence button. Set Recurrence Pattern to Monthly on the First Thursday of every 1 month.
This means the task will recur on the first Thursday of each month.
Leave Range of Recurrence set to No End Date and click on OK.
Now, this task will repeat each month on the first Thursday of the month. If a company's bank changes the statement cut-off date to some other time during the month, these settings can be changed easily:

The Using Reminders to remember important events recipe in Chapter 3, Automating Dynamics GP