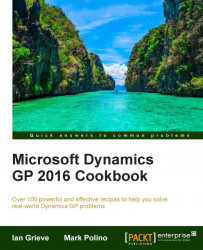Throughout Dynamics GP, maintenance cards typically include at least two user-defined fields. User-defined fields can be renamed in the setup screen for the related module. This provides a great mechanism to add in special information. We'll take a look at a typical use of a user defined field in this recipe.
For our example, we'll look at using a user-defined field to rename the User-Defined1 field to Region in Customer Master:. To do so use the following steps:
From the Navigation pane select Sales. In the Sales area page under Setup click Receivables and then, finally, the Options button.
In the User-Defined 1 field type
Regionand click OK to close each window:
Back on the Sales area page, click Customer under the Cards area. On the bottom left above User-Defined 2 is the newly named Region field, ready to be filled in: