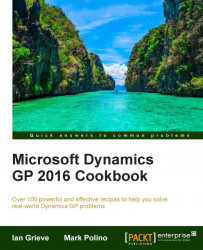As of Dynamics GP 2013 R2, it is possible to easily take a company offline for maintenance; this will prevent users from logging in and potentially interfering with a maintenance task. A message can be configured to be for sent to users if they try to access the offline company.
To disable a database, follow these steps:
Open Take Company Offline for Maintenance under Utilities on the Administration area page.
Select the company to be taken offline in the Online Companies list and click the Insert button.
To set a custom message, click the Custom radio button and enter the message in the text field below:

Click OK.
If there are users logged in you will be prompted to decide if a message should be sent to them. Click Yes to send a message.
In the list of users, unmark those who should not receive the message.
In the Send message as section, select if the message should be sent as a Notification Message or Task with Reminder.
Enter the message...