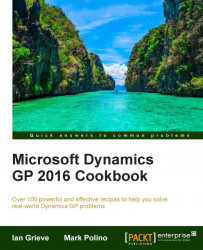SmartLists are full of cool features and they are great for throwing together a report quickly, but sometimes the column names don't mean much to an average user, or the way that a company uses a field is different from its original intent.
It's not only possible, but easy to change the Display Name column that shows up on a SmartList. In this recipe, we'll look at how to do that.
To change the name of a SmartList column, follow these steps:
Select the SmartList icon from the menu bar at the top or select Microsoft Dynamics GP menu from the top and click on SmartList.
Select Financial then Account Transactions from the pane on the left.
Click Columns.
Click on TRX Date under the Display Name heading. Type
Journal Dateright over the old name and click OK: