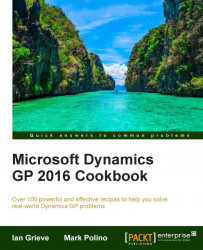In the last recipe we covered the export of a SmartList object. Once we have the exported file, this can be imported into another installation of Dynamics GP.
To import the SmartList object, follow these steps:
Select Administration in the Navigation pane and under Reports click on SmartList or select the MicrosoftDynamics GP menu from the top and click on SmartList, or click the SmartList icon on the toolbar:

Click the Export/Import button on the Action pane and then click Import:

Click the folder icon next to the Import SmartList field and select the file to import.
Click the Import button on the Action pane to begin the import:

Confirm the location for Import SmartList Exception Report and then click OK:

Once the import has finished, click OK on the confirmation dialog.
If there was a problem with the import, Import SmartList Exception Report will be generated showing details of the error: