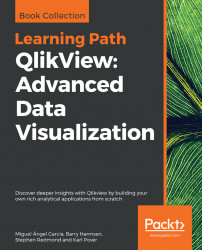Before we set off on the journey of advanced expressions, it is a good idea to step back and look at some of the simpler methods of doing things. Set Analysis only arrived in Version 8.5 of QlikView, so those of us who worked with the versions before that will have done things in a few different ways.
Field searching in QlikView is one of the most powerful features. It is a feature that has been added and enhanced over the years. Many users will be familiar with the search icon on a listbox:

Clicking on this icon will open the search box for that field:

When we enter search text, the results are highlighted in the listbox. We can choose to click on any of the results to make a selection, press the Enter key to select all of the matching results, or press Ctrl + Enter to add the matching results to the existing selections.
There are some other ways that we can call up the search box for a listbox. The easiest way is to actually just click on the listbox...