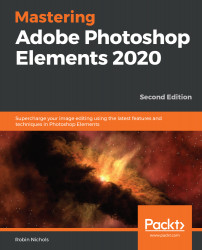Managing Catalogs
The Catalog Manager dialog box (Organizer | File | Manage Catalogs) is used for several tasks. These include the following:
- Creating new catalogs
- Renaming existing catalogs
- Converting a previous, older version of Elements catalogs to the new version of the software
- Optimizing a catalog—this helps reduce its size, making it more efficient
It's quite important to ensure that your backed-up catalog is saved to a location that is different to where the default catalog is stored. For most, this means saving it to an entirely different drive – in the following illustration, there are five different drives available for backup:

While a software-driven data backup is a good procedure to set up for all users, it might not back up your Photoshop Elements catalog. And even if it did, it wouldn't be in a format that Elements can recognize, should you need to restore it after a software mishap.
The catalog is where all your hard work is stored: tags, keywords, albums, captions, places, maps, and events; as well as your images, as RAW, JPEG, TIFF, PNG or PSD files; plus a lot of other stuff that helps Elements be as efficient as it can.
Although Elements' backup process can be a lifesaver, it's not the same as a regular Windows or Mac backup. With Elements, the backed-up files are referenced in a completely different way to those that are simply copied to a different hard drive – which is why if you open the Elements backup file, everything appears scrambled (see the following screenshot). However, if you reinstate the catalog via the correct process, everything reappears in perfect order:

If you look at the backup once it's completed, you'll probably not recognize any of the original image file names because the Organizer renames the files with alphanumeric codes. Your proper names are reinstated once a Catalog Restore function is completed. Generally, we only access an Elements backup if the original has been compromised and you need to restore the entire catalog contents.
In an emergency, you can still open the Backup folder and pull out images, if need be. If you have issues with the current catalog, it's easy enough to choose File | Restore Catalog from the Organizer and reload the entire catalog from its backup location.
The logical way to perform a catalog backup is to choose File | Backup Catalog in the Organizer and follow the prompts. Make sure that the location of the backup is not on the local drive—put it on an external drive. Elements insists on a full backup to begin with, then a partial backup if you are just updating work as you go.