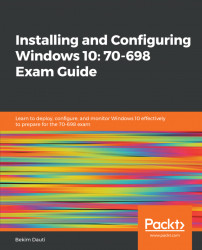In these chapter labs, you will learn the following:
- Creating, configuring, and mounting VHDs
To create and configure VHDs on your Windows 10 computer usingHyper-V Manager, complete the following steps:
- Click the
Searchbox on the taskbar, and enterHyper-V. - From the
Best matchlist, selectHyper-V Manager.
- In the
Actionspane, clickNew, and then clickHard Disk, as shown in Figure 7.32:

Figure 7.32: Creating and configuring VHDs in Hyper-V Manager
- Click
Nextin theBefore You Beginpage (see Figure 7.33) of theNew Virtual Hard Diskwizard in order to begin creating your VHD:

Figure 7.33: The Before You Begin page of New VHD wizard provides information about VHDs
5. Choose the disk format of the VHD, and then clickNext:

Figure 7.34: Choosing the disk format
6. Choose the disk type of the VHD, and then click Next:

Figure 7.35: Choosing the disk type
7. Specify the name and location of the VHD file, and then click Next...