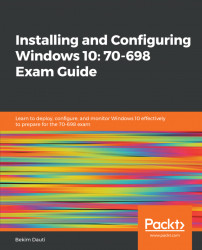You may have already completed the installation of the latest version of Windows 10, and it happened that you have encountered problems and issues with it. Then, you have nothing else left to do with the new version of Windows 10 except roll back to the previous version of Windows 10.
To roll back to the previous version of Windows 10, complete the following steps:
- Press the Windows key + I to open
Windows Settings. - In the
Windows Settingswindow, clickUpdates & Security. - In the
Updates & Securitypage, selectRecoveryfrom the navigation menu. - In the
Recoverypage, within theGo back to the previous version of Windows 10section, click theGet startedbutton (see Figure 11.11):

Figure 11.11: Rolling back to the previous version of Windows 10
- In the
Go back to earlier builddialog box, provide the reasonWhy are you going back?and then clickNext. - Before you go back, try installing the latest updates by clicking the...