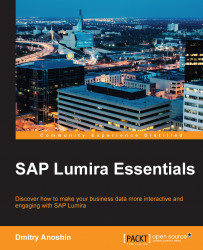You have just completed the first step in the amazing world of data discovery. You know a little bit about why we need data discovery, and you just downloaded the software which gives you outstanding capabilities to explore data and become a data geek.
First of all, we need to install SAP Lumira. There are two ways to accomplish this task:
Installing SAP Lumira with the wizard
Silent installation
I prefer using the wizard, but you can also go ahead with a silent installation, if you wish. We will see how to do it later in this chapter.
In order to run the wizard:
Find distributive and double click on SAPLumirainstall.exe.
Enter a destination folder, for example
C:\Program Files\SAP Lumira\,and click Next.Accept the license agreement and click Next.
Click Next and wait till the process finishes.
Click Finish and mark Launch SAP Lumira.
You just successfully installed SAP Lumira and launched it. It is ready to work. But first, let's take a tour around the interface.
In a silent installation the SAP Lumira installation wizard runs without displaying a user interface or prompting for user input; it reads the required input from a text file.
A silent installation is typically used by system administrators to push multiple installations across an infrastructure. After creating a silent installation response file, you can add the silent-installation command to your installation script.
If you want to perform a silent installation, you should create a response file, which consists of two parameters:
<InstallDir>—Then location where the SAP Lumira program files will be installed (required).<userkeycode>—License Key (optional).
In the text pad, just type:
InstallDir=C:\Program Files\SAP Lumira\
userkeycode=XXXXX-XX00000-XXXXXXX-XXXXXXX-XX2
Now we can start the silent installation:
Click Start->Run and enter
cmdto open the Run window.Navigate to, and double-click, the
SAPLumiraSetup.exeself-extracting archive file.For example, the file might be located at
C:\Program Files\SAP Lumira\SAPLumiraSetup.exe. EnterSAPLumiraSetup.exe -s -r <ResponseFilePath>\response.ini, where<ResponseFilePath>is the location where the response file will be saved. The parameter-rrequires the file name and location of the response file you created. The optional parameter-shides the self-extraction progress bar during a silent installation.