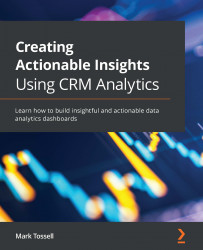Creating, editing, and cloning lenses
Now that you understand what a lens is and what it is used for, you are going to build and edit a lens in CRMA. Before you get started, here is what the lens UI looks like, with a few key components labeled for reference:
Figure 6.1 – The CRMA lens UI
You will now learn how to work with lenses in Chart Mode.
Working with Chart Mode
Open Analytics Studio and follow these steps:
- Select MyFirstDataset from the All Items list. This will bring you to the lens UI, which will open in the default Chart Mode.
- On the left-hand side of your screen, use the drop-down list to choose Sum of Amount for Bar Length.
- Choose OwnerId.Name for Bars.
- Click on the drop-down arrow next to Sum of Amount and select Sort Descending.
- On the far right-hand side of your screen, click on the Formatting icon, which looks like a paintbrush.
- Add a title in the Title box called My First Lens.
- Save your lens...