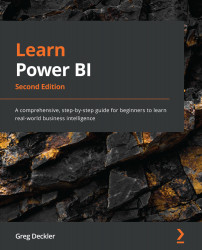Checking and troubleshooting calculations
Now that we have our calculations seemingly correct, it is important to take a closer look so that we can discover any anomalies or instances that might throw off the calculations.
Boundary cases
A common method of performing checks is to look at boundary cases, or the maximums and minimums of our calculations. To do this, follow these steps:
- Start by clicking on the % Utilization column header in our table visualization. This sorts the table in descending fashion, where our highest % Utilization number is at the top of the list. We can see what some anomalies of very high utilization might be, such as % Utilization at the top, which is 175.00% for Cole, Camille.
- To check this number, click on the Data view in the Views bar.
- Click on the Hours table in the Fields pane.
- Find the
EmployeeIDfield in the Hours table and click on the drop-down arrow in the column header. - Uncheck the (Select all) checkbox to unselect...