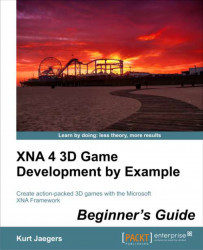To implement ambient light, perform the following steps:
1. Add two more declarations to the declarations area of the
Terrain.fxeffect file:float4 ambientLightColor; float ambientLightLevel;
2. In the
PixelShaderFunction()of theTerrain.fxfile, just before setting the alpha value of the pixel to1.0add the following line of code:pixelColor += (ambientLightColor * ambientLightLevel);
3. In the
Draw()method of theTerrainclass, add two additional parameter settings before the terrain is drawn:effect.Parameters["ambientLightLevel"].SetValue(0.15f); effect.Parameters["ambientLightColor"].SetValue( new Vector4(1,1,1,1));4. Execute the game and view the newly lit terrain. The game should look like the following screenshot: