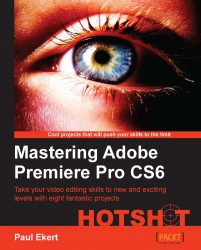Your project is nearly finished; it just needs a few final touches, such as some transitions (please, not too many) to smooth the flow of information to your audience. In this section, you will learn how to apply the default transition to your montage.
Note
A word about transitions:
Technically, a straight jump cut, where one clip ends and another starts with no visible transition in place, is a transition—the scene transitions from one clip to another. Try to hang on to that concept and allow yourself to say three times each day; I do not need to add spectacular, tumbling, over-the-top transitions to my movie scenes to make them look good. Although, you might want to think of a shorter version, just so you can get to work on time.
The point I am trying to make is if you watch any movie, outside of extreme comedy genres and a few Spielberg films (Indiana Jones features Saturday Morning sliding transitions), a transition is something that you will rarely see. If you do see one, it will probably be a straight dissolve and there is a good reason for this; it's one of the few transitions that doesn't distract the audience's attention from what they are watching. Adobe has made the dissolve transition the default transition for this reason.
The moral of this story is, use transitions sparingly, even the dissolve, and use other types of transitions only when the genre will support its use.
It's time to add some polish to your project with the selective use of transitions:
Find two clips on the Timeline and place the Timeline indicator roughly over the edit point (where the two clips meet on the Timeline).
Press Ctrl + D or command + D on the keyboard to add the default cross dissolve transition between these two clips.
The transition will place itself between the clips (or to one side if one of the clips is a subclip). To alter this, double-click on the actual transition on the Timeline, and this will open the Cross Dissolve Effect Controls panel. Change the alignment to Center at Cut, Start at Cut, or End at Cut.
To alter the default duration of the cross dissolve, place the cursor just under the Duration figure until you get a double-headed arrow; drag to the left-hand side to decrease the duration and to the right-hand side to increase the duration.
To fine-tune the start or end points of the transition, toggle on Show Actual Sources, then drag the sliders until you are satisfied with the results.

When adding a transition between a video file and an image, the transition defaults to End at Cut. If you change this to Center at Cut, the display can show static frames (repeated frames in Adobe Jargon). This is because there isn't enough video on the tail of the clip to dissolve into the next clip. To correct this, open the Cross Dissolve Effects panel as described in step 3, then move the Timeline indicator to one side, so you can see the edit decision point of these clips. Change the alignment to Center at Cut if you haven't already done that.
In the center, you should see a small gray line indicating the physical end of the clip; the section beyond that is the static frame area (repeated frames). Place your cursor over this line, so that it shows as a yellow bracket with a left or right facing arrow.

With the mouse button held down, drag the tail end of the clip to the right until it reaches the end of the transition. Note that this will move the edit point of this clip a corresponding amount on the Timeline.
If you are transitioning between two subclips, you may have to repeat steps 7 and 8 on both tracks in the Cross Dissolve Effects panel.
This task saw the introduction of transitions—a video effect often used and abused by many amateur video makers. Hopefully, through this section, you have learned how to master transitions without letting them master you.
The keyboard shortcuts covered in this task were Ctrl + D or command + D, which add the default transition to the edit point nearest the Timeline indicator.
The default transition can be changed to include any of the many (and often for good reasons) unused transitions. Simply open the effects panel by pressing Shift + 7 on the keyboard, and dial open the video transition folder by clicking on the small triangle. Browse through the transitions until you find one you like (or at least one you can stomach), then right-click on it and select Set Selected as Default Transition.
You've now completed the first project in this book and learned some useful organizational skills, the importance of which cannot be understated. The more you organize yourself before you even think about launching Premiere Pro CS6, the less time you'll need to spend on housekeeping the project. And less time spent worrying over where that vital image, music, or video file has hidden itself on your hard drive translates to more time being spent on creativity.
It's a simple formula but often overlooked.
This project also showed you the simple yet powerful technique of taming those huge video files by dividing them into manageable subclips, and you learned how to automate a whole bunch of clips onto the Timeline, automatically aligning themselves to the beat of your chosen music.
You also learned how to correct troublesome keyboard shortcuts on non-U.S. keyboards, and how to add a few useful shortcuts of your own. You finished by adding some transitions to the project and hopefully learnt that when it comes to transitions—less is most definitely more! Keyframing and the trim tool also made brief appearances in this project. Don't worry, we'll go into these tools in more depth in later projects.
Overall, you should have found this project to be an easygoing introduction into some of the more complex functions that Premiere Pro CS6 has to offer. That's a deliberate attempt to ease you into the more advanced workflows that you will begin to discover in the coming projects.