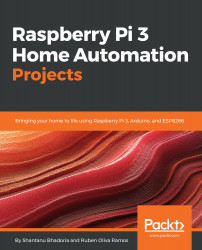While the Raspberry Pi has a healthy variety of applications and programs for our consumption, we’re going to be primarily using the LXTerminal to download and interact with the Magic Mirror program. For those of you unfamiliar with the Terminal, it’s essentially a program that allows a user to directly manipulate their computer system through the use of commands. As we move through the text, when I refer to the command line, I’m talking about the Terminal and the location where a user will input the commands.
Understanding how the Terminal works and being able to use the command line is a very powerful tool when working to manipulate files on the Raspberry Pi. Commands can be strung together and input in order to efficiently carry out tasks that other applications cannot. When you initially open LXTerminal, you will see a screen with a blinking cursor. On the left-hand side, there will be a prompt that shows your current username and the hostname of the Pi. Both the username and hostname can be changed later on in settings if you’d like to tailor the Pi further for your uses: