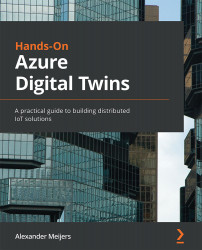Subscribing to event messages
The Event Grid Topic service is great for transporting messages to other services. Unfortunately, it is not possible to view the messages through the Azure portal. But there is a trick to view the messages and, at the same time, show how we can transport the messages to another service. The queue of an Azure Service Bus can be viewed using the Service Bus Explorer.
We will start by creating a new queue in our existing Azure Service Bus. Execute the following steps, as shown in the following screenshot:
- Open our existing Azure Service Bus; that is,
dtbservicebus. - Select the Queues option from the left menu.
- Press the + Queue button.
- Enter
monitoringeventgridmessagesfor Name. - Tick the Enable dead lettering on message expiration checkbox.
- Press the Create button to create the queue:
Figure 12.9 – Creating a queue in Azure Service Bus