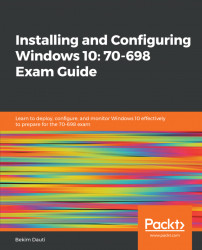Assuming that your computer has a network interface, both wired and wireless, then it can be said that Windows 10 offers many options and tools to connect your computer easily and quickly to these networks and others.
To connect your Windows 10 computer to a network using Windows Settings, complete the following steps:
- Press the Windows key + X, and then select
Network Connectionsfrom the administrator's menu. - The penultimate option in the
Network Statuspage isNetwork and Sharing Center. Click on that. - From the
Network and Sharing Centerwindow, in theChange your networking settingssection, click on theSet up a new connection or networkoption. - In the
Set Up a Connection or Networkwindow, select a connection option (as shown in the following screenshot) that suits your preferences:

Figure 6.5. Connecting to a network in Windows 10