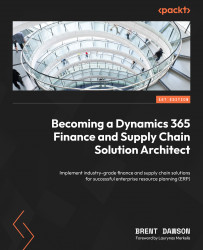How to get started?
Once the customer has decided on the partner and the deployment methodology, they have been through the FastTrack design process, and has a blueprint, it’s time to get to work. But where do we start?
I believe the first thing that needs to happen is to start showing people in the organization how the system works – not from the point of view of the solution that has been agreed upon but just the system’s look and feel, and how some of the processes work by default. When you create the first dev/test environment, you have the option of installing the demo data for the Contoso Corporation. With this system, you can show the organization what the system will do.
As an example, let’s say that one of the processes that has been identified needs to be improved is the expense management process. Currently, in your organization, you do everything on paper. A user would go away somewhere that they can do the expense and couldn’t do a claim until they came back to their office.
Let’s say you need to go and attend a conference. You have your travel (flights/trains/mileage), hotel, and meals for the days you’re away. You might also have other items expensed, such as stationery and photocopying.
When you get back to the office, you first make photocopies of all the receipts from your trip, then fill out a spreadsheet that lays out all the expenses in date order, and print and sign the spreadsheet. Once that’s done, you need to put it on your manager’s desk with the receipts and wait for them to review and sign the expense report.
Now, a few different scenarios could happen:
- The manager reviews the expense report right away and everything is correct, and he forwards it off to the finance or HR department for reimbursement, and you get the money back on your next payday.
- The manager reviews the expense report and realizes you forgot to add two receipts that are needed before the expenses can be approved. Therefore, he takes the report back to you, you fix it, and then you resubmit it.
- The manager is away on holiday for two weeks, so you submit the expense report, but you’re now going to have to wait an extra two weeks to have the expenses reviewed and submitted for payment.
- The amount of the expenses is higher than the level that your manager can approve, so they need to submit the expenses to their manager for approval. In addition, all the preceding scenarios above could still apply.
There are lots of different ways that this process can fail because of its manual nature. And this is just the submission process. We have even looked at the finance side – knowing which budgets the expenses come from, the expense policies that need to be applied, and so on.
Now that we’ve identified the business process that needs to be executed, how do we take that manual process and input it into D365 Finance?
In D365 Finance, there is a specific module for expense management. In this module, we will set up many features including the following:
- Expense policies
- Budget allocations
- Expense processing
- Expense reporting
For a user, there are many different expense types that they can choose from, including a standard expense report, cash advances, and travel requisitions.

Figure 1.1 – The D365 Expense module
Once in the expense module, we need to select and create a new expense report.

Figure 1.2 – The New expense report button
To submit the expense report to the system, you will fill out a form that lets you select the expense category and the amount, separate taxes (if required), and attach scanned copies of receipts.

Figure 1.3 – The D365 New expense report form

Figure 1.4 – Expense line items
Once you have entered all the values for the expense report, you can refresh the screen to update each of the expense lines. After you refresh the screen, you will see the Submit button appear in the top menu.

Figure 1.5 – Submission of an expense report
You are able to add some notes to the expense report for the reviewer.

Figure 1.6 – The Expense report submit comment field
To help with the process of approving the expense report, we will implement an expense management workflow. The workflow involves manually passing the expense report around for approvals, signatures, and payment. An example of a workflow is here:

Figure 1.7 – D365 Expense management workflows

Figure 1.8 – A D365 Expense report workflow
We’ve now made the process of submitting expenses less work for the submitter, the approver, and the payor.
Once the expense has been submitted, we can go and look at the history of the workflow to see where it is at any given time. In this case, we will click the View history button, and can see the status of the workflow.
Note
It’s also possible to add a business event to the system that can call an external Power Automate flow, allowing for an expense approval without having to log in to F&SCM.

Figure 1.9 – The View history button
The following screen shows the status of the workflow. In this particular case, the expense report still sits in pending status.

Figure 1.10 – The expense workflow history
If we want to see who the report is currently with, we can scroll down the page and see who the work item is currently assigned to. In this case, it’s assigned to Julia Funderburk. If we have the correct permissions, such as System Administrator, we can reassign the work items to a different user.

Figure 1.11 – The workflow work item assignment

Figure 1.12 – The workflow reassignment dialog
Now that I’ve reassigned the approval to myself, we can go back to the home page of D365 and see it listed under the Work items assigned to me list.

Figure 1.13 – The Work items assigned to me list
When we open the task that needs to be completed – in this case, the expense approval – we will be taken directly to the expense report approval screen. We will click on the Workflow dropdown and select one of the options. For this example, we’ll select Approve.

Figure 1.14 – The workflow approval screen

Figure 1.15 – The expense approval comment screen
Finally, we can look at the Expense reports page, and we can now see that the status of the workflow is set to Approved.

Figure 1.16 – The approved expense report
The previous example is just one of many business processes can that be implemented and automated in D365. This was a simple example, but as we go through the book, we’ll look at more complicated examples that can see many more issues pop up.
Let’s say that, as we start to implement the preceding solution, the customer comes to us and says, “You know how we decided that we were going to use the expense module to track our expenses? We decided that we want people who work for one of our legal entities to submit their expenses in a different legal entity when they do work.” That brings in several complications.
First and foremost, how do we track any financial information for a worker who does work for a customer in our system? If they must submit their expenses to the company that they are doing work for, but their timesheets to the company that is their actual employer, how do we know that the expenses are not being submitted twice? And which company pays the expense? And who do they pay them to? And in what format?
These types of situations can occur regularly. Even though you’ve been through the process of discovery, situations such as these will show up completely out of the blue. The next and most important question is, how do we fix this issue?