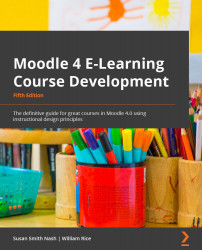Configuring where a block appears
You can configure a block to appear on the course's home page and all the resource and activity pages in the course. You can also configure a block to appear on all your courses. Additionally, you can create a block that contains categories of courses and lists the individual courses within those categories.
To configure where a block appears, click on the gear icon. In this case, we are configuring where to put the Calendar block:
Figure 12.6 – Dropdown menu for managing a block
To move the blocks to the right-hand side of the screen and rearrange them, click on the crossed terminating arrows, hold down with your mouse, and move the selection around:
Figure 12.7 – To move the blocks, click on the cross, hold, and move
For example, in the following screenshot, the user is configuring the Upcoming events block in the The Impressionists course:
Figure 12.8...