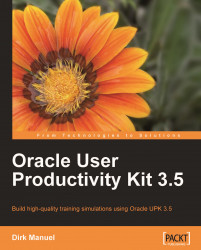This chapter lists all of the Object Types that are recognized by UPK, and shows the Template Text that is generated for each type. The Template Text for both the Standard template and the Microsoft template are shown in the following table. Where the Microsoft Template text differs from the Standard Template Text, it is highlighted.
|
Object Type |
Standard Template Text |
Microsoft Template Text |
|---|---|---|
|
|
Click the desired object. |
Click the desired object. |
|
|
Click the <ObjectName> alert. |
Click the <ObjectName> alert. |
|
|
Click the animation. |
Click the animation. |
|
|
Click the <ObjectName> animation. |
Click the <ObjectName> animation. |
|
|
Click the help balloon. |
Click the help balloon. |
|
|
Click the <ObjectName> border. |
Click the <ObjectName> border. |
|
|
Click the desired date. |
Click the desired date. |
|
|
Click the <ObjectName> caret. |
Click the <ObjectName> caret. |
|
|
Click the <ObjectName> cartoon graphic. |
Click the <ObjectName> cartoon graphic. |
|
|
Click the <ObjectName> chart. |
Click the <ObjectName> chart. |
|
|
Click the <ObjectName> check box. |
Select the <ObjectName> option. |
|
|
Select the desired item(s) in the <ObjectName> list. |
Select the desired item(s) in the <ObjectName> list. |
|
|
Click the <ObjectName> list item. |
Click the <ObjectName> list item. |
|
|
Select the box before the <ObjectName> item. |
Select the check box before the <ObjectName> item. |
|
|
Click the <ObjectName> clock. |
Click the <ObjectName> clock. |
|
|
Click an entry in the <ObjectName> column. |
Click an entry in the <ObjectName> column. |
|
|
Click the <ObjectName> column header. |
Click the <ObjectName> column header. |
|
|
Click the <ObjectName> list. |
Click the <ObjectName> box. |
|
|
Click in the edit field of the <ObjectName> combobox. |
Click the <ObjectName> box. |
|
|
Click the <ObjectName> date/time field. |
Click the <ObjectName> date/time box. |
|
|
Click the <ObjectName> cursor. |
Click the <ObjectName> cursor. |
|
|
Click in the <ObjectName> field. |
Click in the <ObjectName> box. |
|
|
Click the <ObjectName> date/time box. |
Click the <ObjectName> date/time box. |
|
|
Click the up or down arrow next to the <ObjectName> field. |
Click the up or down arrow next to the <ObjectName> box. |
|
|
Click the <ObjectName> date/time box. |
Click the <ObjectName> date/time box. |
|
|
Click the <ObjectName> diagram. |
Click the <ObjectName> diagram. |
|
|
Click the <ObjectName> dial box. |
Click the <ObjectName> dial box. |
|
|
Click an entry in the list. |
Select an entry in the list. |
|
|
Click the <ObjectName> list item. |
Select the <ObjectName> list item. |
|
|
Click the button to the right of the <ObjectName> field. |
Click the drop-down arrow to the right of the <ObjectName> box. |
|
|
Click the <ObjectName> button. |
Click the <ObjectName> button. |
|
|
Click an entry in the list. |
Select an entry in the list. |
|
|
Click the <ObjectName> dropdown button to activate the menu. |
Click the <ObjectName> dropdown arrow to access the menu. |
|
|
Click in the <ObjectName> field. |
Click the <ObjectName> box. |
|
|
Click the <ObjectName> equation. |
Click the <ObjectName> equation. |
|
|
Click the <ObjectName> graphic. |
Click the <ObjectName> graphic. |
|
|
Click the <ObjectName> grip. |
Click the <ObjectName> grip. |
|
|
Click the <ObjectName> hotkey field. |
Click the <ObjectName> keyboard shortcut box. |
|
|
Click the <ObjectName> hyperlink. |
Click the <ObjectName> link. |
|
|
Click in the <ObjectName> ip address. |
Click in the <ObjectName> Internet Protocol address. |
|
|
Click in the <ObjectName> ip address field. |
Click in the <ObjectName> Internet Protocol address box. |
|
|
Click an entry in the list. |
Select an entry in the list. |
|
|
Click the <ObjectName> list item. |
Select the <ObjectName> list item. |
|
|
Click the <ObjectName> menu bar. |
Click the <ObjectName> menu bar. |
|
|
Click the <ObjectName> menu. |
Click the <ObjectName> command. |
|
|
Click the <ObjectName> object group. |
Click the <ObjectName> object group. |
|
|
Click the <ObjectName> tree control. |
Click an entry the <ObjectName> tree control. |
|
|
Click the <ObjectName> tree item. |
Click the <ObjectName> tree item. |
|
|
Click the + button before the <ObjectName> tree item. |
Click the plus sign before the <ObjectName> tree item. |
|
|
Click the <ObjectName> arrow. |
Click the <ObjectName> arrow. |
|
|
Click the <ObjectName> arrow. |
Click the <ObjectName> arrow. |
|
|
Click the <ObjectName> arrow. |
Click the <ObjectName> arrow. |
|
|
Click the <ObjectName> arrow. |
Click the <ObjectName> arrow. |
|
|
Click the <ObjectName> arrow. |
Click the <ObjectName> arrow. |
|
|
Click the <ObjectName> arrow. |
Click the <ObjectName> arrow. |
|
|
Click the <ObjectName> arrow. |
Click the <ObjectName> arrow. |
|
|
Click the <ObjectName> pane. |
Click the <ObjectName> pane. |
|
|
Click the <ObjectName> pointer. |
Click the <ObjectName> pointer. |
|
|
Click the <ObjectName> menu. |
(Does not exist in Microsoft Template) |
|
|
Click the <ObjectName> progress bar. |
Click the <ObjectName> progress bar. |
|
|
Click the <ObjectName> property page. |
Click the <ObjectName> property page. |
|
|
Click the <ObjectName> button. |
Click the <ObjectName> button. |
|
|
Click the <ObjectName> option. |
Select the <ObjectName> option. |
|
|
Click the <ObjectName> field. |
Click the <ObjectName> box. |
|
|
Click an entry in the <ObjectName> row. |
Click an entry in the <ObjectName> row. |
|
|
Click the <ObjectName> row header. |
Click the <ObjectName> row header. |
|
|
Click the ruler. |
Click the ruler. |
|
|
Click the horizontal ruler. |
Click the horizontal ruler. |
|
|
Click the vertical ruler. |
Click the vertical ruler. |
|
|
Click the <ObjectName> scrollbar. |
Click the <ObjectName> scrollbar. |
|
|
Click the <ObjectName> scrollbar. |
Click the <ObjectName> scrollbar. |
|
|
Click the <ObjectName> scrollbar. |
Click the <ObjectName> scrollbar. |
|
|
Click the <ObjectName> scrollbar. |
Click the <ObjectName> scrollbar. |
|
|
Click the <ObjectName> scrollbar. |
Click the <ObjectName> scrollbar. |
|
|
Click the <ObjectName> scrollbar. |
Click the <ObjectName> scrollbar. |
|
|
Click the <ObjectName> button of the scrollbar. |
Click the <ObjectName> scroll arrow of the scrollbar. |
|
|
Click the <ObjectName> button of the scrollbar. |
Click the <ObjectName> scroll arrow of the scrollbar. |
|
|
Click the <ObjectName> button of the scrollbar. |
Click the <ObjectName> scroll arrow of the scrollbar. |
|
|
Click the <ObjectName> button of the scrollbar. |
Click the <ObjectName> scroll arrow of the scrollbar. |
|
|
Click the <ObjectName> button of the scrollbar. |
Click the <ObjectName> scroll arrow of the scrollbar. |
|
|
Click the <ObjectName> button of the scrollbar. |
Click the <ObjectName> scroll arrow of the scrollbar. |
|
|
Click the <ObjectName> button of the scrollbar. |
Click the <ObjectName> scroll arrow of the scrollbar. |
|
|
Click the <ObjectName> button of the scrollbar. |
Click the <ObjectName> scroll arrow of the scrollbar. |
|
|
Click the <ObjectName> button of the scrollbar. |
Click the <ObjectName> scroll arrow of the scrollbar. |
|
|
Click the <ObjectName> button of the scrollbar. |
Click the <ObjectName> scroll arrow of the scrollbar. |
|
|
Click the <ObjectName> button of the scrollbar. |
Click the <ObjectName> scroll arrow of the scrollbar. |
|
|
Click the <ObjectName> separator. |
Click the <ObjectName> separator. |
|
|
Click the <ObjectName> slider, and drag it to the desired level. |
Move the <ObjectName> slider to the desired level. |
|
|
Click the <ObjectName> slider. |
Click the <ObjectName> slider. |
|
|
Click the <ObjectName> sound. |
Click the <ObjectName> sound. |
|
|
Click the up or down arrow next to the <ObjectName> field. |
Click the up or down arrow next to the <ObjectName> box. |
|
|
Click the down arrow next to the <ObjectName> field. |
Click the down arrow next to the <ObjectName> box. |
|
|
Click the up arrow next to the <ObjectName> field. |
Click the up arrow next to the <ObjectName> box. |
|
|
Click in the <ObjectName> field. |
Click the <ObjectName> box. |
|
|
Click the statusbar. |
Click the status bar. |
|
|
Click the <ObjectName> button in the statusbar. |
Click the <ObjectName> button on the statusbar. |
|
|
Click the <ObjectName> tab. |
Click the <ObjectName> tab. |
|
|
Click the <ObjectName> horizontal tab. |
Click the <ObjectName> horizontal tab. |
|
|
Click the <ObjectName> vertical tab. |
Click the <ObjectName> vertical tab. |
|
|
Click the <ObjectName> tab list. |
Click the <ObjectName> tab list. |
|
|
Click the <ObjectName> table. |
Click the <ObjectName> table. |
|
|
Click the <ObjectName> cell. |
Click the <ObjectName> cell. |
|
|
Click the titlebar. |
Click the title bar. |
|
|
Click the <ObjectName> button in the titlebar. |
Click the <ObjectName> button on the titlebar. |
|
|
Click the <ObjectName> toolbar. |
Click the <ObjectName> toolbar. |
|
|
Click the <ObjectName> button. |
Click the <ObjectName> button. |
|
|
Click the <ObjectName> tooltip. |
Click the <ObjectName> tooltip. |
|
|
Click the <ObjectName> object. |
Click the <ObjectName> object. |
|
|
Click the <ObjectName> whitespace. |
Click the <ObjectName> whitespace. |
|
|
Click the <ObjectName>. |
Click the <ObjectName>. |
|
|
Click the desired object. |
Click the desired object. |