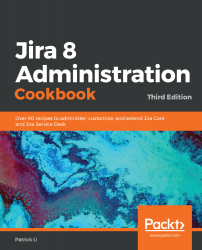Overview of this book
Jira is a project management tool used widely by organizations to plan, track, and release software. Jira administrators are at the heart of these processes and need to know how to successfully administer and customize Jira offerings. This updated Jira 8 Administration Cookbook demonstrates how to efficiently work with Jira Core and Jira Service Desk.
The book starts with a variety of recipes to help you manage users and workflows. You'll learn how to set up custom forms and capture important data with custom fields and screens. Next, you'll gain insights into the latest email capabilities, which will assist you with everything from managing outgoing email rules to processing incoming emails for automated issue creation. Later, you'll be guided through running scripts to automate tasks, getting easy access to logs, and even working with tools to troubleshoot problems. The book will also ensure you understand how to integrate Jira with Slack, set up SSO with Google, and delegate administrator permissions. Finally, a dedicated section on Jira Service Desk will enable you to set up and customize your own support portal, work with internal teams to solve problems, and achieve optimized services with Service Level Agreement (SLA).
By the end of this book, you'll have the skills you need to extend and customize your Jira implementation effectively.