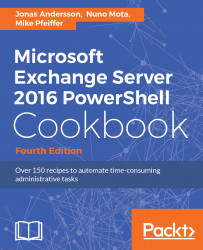Throughout this book and previous books, we have referred to command aliases or cmdlet aliases: for example, the short name of the full cmdlet.
These aliases can be very handy when writing scripts where you might want to optimize and keep them as small and as short as possible.
Let us take a look at some examples of the built-in aliases. For example, we have the cmdlet Where-Object, which is commonly used. We have two aliases for it, which are? or where. Another example on a regularly used cmdlet would be ForEach-Object; there are two aliases for it and those are % or foreach. The last example of a built-in alias is for the cmdlet Select-Object, where the alias is select.