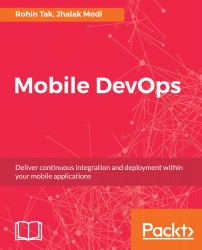To configure and set up SSH keys for your GitHub account, follow these steps:
- Check whether you already have an ssh key pair.
- Open Git Bash and enter ls -al ~/.ssh to see whether existing SSH keys are present:
$ ls -al ~/.ssh

- The public key consists of the .pub extension. Create a new key pair (skip this step if you already have a key pair).
- Open Git Bash and paste in the following text, substituting your GitHub email address for the one shown:
$ ssh-keygen -t rsa -b 4096 -C [email protected]

- When you're prompted to Enter a file in which to save the key, press the Enter button to accept the default file location mentioned:

- When prompted, type a secure passphrase (recommended), or press Enter to continue without a passphrase:

- The entire setup will look as shown in the following screenshot:

- Add the newly created SSH keys into ssh...