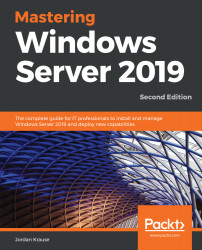If you work in IT and have been using Windows 10 on a client machine for any period of time, it's a sure bet that you have stumbled across the new Settings interface—perhaps accidentally, as was the case for me, the first time I saw it. I have watched a number of people now bump into the Settings interface for the first time when trying to view or configure Windows Updates. You see, Settings in Windows Server 2019 are just what the name implies, an interface from which you configure various settings within the operating system. What's so hard or confusing about that? Well, we already have a landing platform for all of the settings contained inside Windows that has been around for a zillion years. It's called Control Panel.
The Settings menu inside Windows isn't a brand new idea, but looks and feels quite new when compared to Control Panel. Windows Server 2012 and 2012 R2 had a quasi-presence of settings that as far as I know went largely unused by systems administrators. I believe that to be the effect of poor execution as the Settings menu in 2012 was accessed and hidden behind the Charms bar, which most folks have decided was a terrible idea. We will not spend too much time on technology of the past, but the Charms bar in Server 2012 was a menu that presented itself when you swiped your finger in from the right edge of the screen. Yes, you are correct, servers don't usually have touchscreens. Not any that I have ever worked on, anyway. So, the Charms bar also presented when you hovered the mouse up near the top-right of the screen. It was quite difficult to access, yet seemed to show up whenever you didn't want it to, like when you were trying to click on something near the right of the desktop and instead you clicked on something inside the Charms bar that suddenly appeared.
I am only giving you this background information in order to segue into this next idea. Much of the user interface in Windows 10, and therefore, Windows Server 2016 and 2019, can be considered a small step backward from the realm of finger swipes and touch screens. Windows 8 and Server 2012 were so focused on big app buttons and finger swipes that a lot of people got lost in the shuffle. It was so different than what we had ever seen before and difficult to use at an administrative level. Because of feedback received from that release, the graphical interface and user controls, including both the Start menu and the Settings menu in Windows Server 2019, are sort of smack-dab in the middle between Server 2008 and Server 2012. This backwards step was the right one to take, and I have heard nothing but praise so far on the new user interface.
So, getting back to the Settings menu, if you click on your Start button, then click on that little gear button just above the power controls, you will see this new interface:

There are many settings and pieces of the operating system that you can configure in this new Settings menu. Some settings in Windows now only exist in this interface, but many can still be accessed either here or through the traditional Control Panel. The goal seems to be a shift toward all configurations being done through the new menu in future releases, but, for now, we can still administer most setting changes through our traditional methods if we so choose. I mentioned Windows Updates earlier, and that is a good example to look over. Traditionally, we would configure our Windows Update settings via the Control Panel, but they have now been completely migrated over to the new Settings menu in Windows Server 2019. Search Control Panel for Windows Update, and the only result is that you can view currently installed updates. But, if you search the new Settings menu for Windows Update, you'll find it right away.
For the moment, you will have to use a combination of Control Panel and the Settings menu in order to do your work. It gets confusing occasionally. Sometimes, you will even click on something inside the Settings menu, and it will launch a Control Panel window! Try it out. Open up the Settings menu and click on Network & Internet. Click on Ethernet in the left column. Here, you can see the status of your network cards, but you can't change anything, such as changing an IP address. Then, you notice the link for Change adapter options. Oh yeah, that sounds like what I want to do. Click on Change adapter options, and you are taken right into the traditional Network Connections screen with the Control Panel look-and-feel: