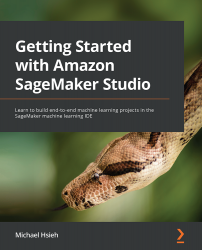Technical requirements
For this chapter, you will need to ensure that the SageMaker project template permission is enabled in the Studio setting. If you have finished Chapter 8, Jumpstarting ML with SageMaker JumpStart and Autopilot, you should have the permissions. You can verify it in the Studio domain view with the following steps:
- If either of the permissions is disabled as shown in Figure 11.1, you can click Edit Settings to change this.
Figure 11.1 – Checking and editing the SageMaker projects permissions
- Go to Step 2 Studio Settings to switch on the SageMaker projects and JumpStart permissions as shown in Figure 11.2.
Figure 11.2 – Enabling SageMaker project templates for the account and users
- Then click Next to go to the next page and click Submit.
This ensures SageMaker project template permissions are enabled for you.