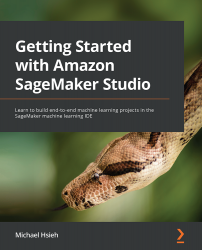Setting up an AWS environment
Let's set up an AWS account to start our cloud computing journey. If you already have an AWS account, you can skip this section and move on to the next chapter.
Please go to https://portal.aws.amazon.com/billing/signup and follow the instructions to sign up for an account. You will receive a phone call and will need to enter a verification code on the phone keypad as part of the process.
When you first create a new AWS account and log in with your email and password, you will be logged in as an account root user. However, it is best practice to create a new IAM user for yourself with the AdministratorAccess policy while logged in as the root user, and then swiftly log out and log in again as the IAM user that you just created. The root user credential shall only be used to perform limited account and service management tasks and shall not be used to develop your cloud applications. You should securely store the root user credential and lock it away from any other people accessing it.
Here are the steps to create an IAM user:
- Go to the IAM console, select Users on the left panel, and then click on the Add user button:

Figure 1.2 – Adding an IAM user in the IAM console
- Next, enter a name in User name and check the boxes for Programmatic access and AWS Management Console access. For the password fields, you can leave the default options. Hit the Next: Permissions button to proceed:

Figure 1.3 – Creating a user name and password for an IAM user
- On the next page, choose Add user to group under Set permissions. In a new account, you do not have any groups. You should click on Create group.
- In the pop-up dialog, enter
Administratorin Group name, selectAdministratorAccessin the policy list, and hit the Create group button:

Figure 1.4 – Creating an IAM group with AdministratorAccess
- The dialog will close. Make sure the new administrator is selected and hit Next: Tags. You can optionally add key-value pair tags to the IAM user. Hit Next: Review to review the configuration. Hit Create user when everything is correct.
You will see the following information. Please note down the sign-in URL for easy console access, Access key ID and Secret access key for programmatic access, and the one-time password. You can also download the credential as a CSV file by clicking the Download .csv button:

Figure 1.5 – A new IAM user is created
- After the IAM user creation, you can sign in to your AWS account with the sign-in URL and your IAM user. When you first sign in, you will need to provide the automatically generated password and then set up a new one. Now, you should note in the top-right corner that you are logged in as your newly created IAM user instead of the root user:

Figure 1.6 – Confirm your newly created credentials
If you are new to AWS, don't worry about the cost of trying out AWS. AWS offers a free tier for more than 100 services based on the consumption of the service and/or within a 12-month period. The services we are going to use throughout the book, such as an S3 bucket and Amazon SageMaker, have a free tier for you to learn the skills without breaking the bank. The following table is a summary of the free tier for the services that are going to be covered in this book:

Figure 1.7 – Notable free trial offers from AWS
Let's finish off the chapter with a recap of what we've covered.