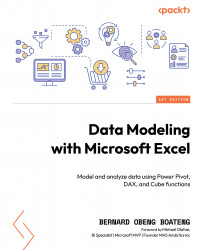Merging and appending data using Power Query
In Power Query, there are two main methods to combine data: merging and appending. When you combine to add more rows, you are appending. This is typically in situations where the tables you are combining have the same columns. When you combine to add extra columns to an existing query, you are merging. This is typically in situations where the two tables have at least one common column. The following figures summarize the difference between the two:

Figure 3.23 – Appending queries

Figure 3.24 – Merging queries
With this understanding, let’s proceed and append our sales records into one query:
- Because our data is stored in a folder, this time round, we will select Folder when we go to New Source.

Figure 3.25 – Getting data from a folder
- Select the folder from where it has been saved on your computer. Remember...