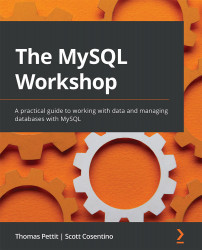Solution to Activity 9.1
The solution to this activity is as follows:
- Examine your MS Access table list.
- In the navigation panel, select Tables. The table list will now only contain MySQL linked tables, as shown by the globe icon.
- Open each table in turn by right-clicking and selecting Design; each table will be the primary key set, as indicated by the key icon next to the Primary Key field. You won't receive the window to select identifying fields because there was no primary key when you linked the table from MySQL.
- Double-click on each table in turn. Each will correctly display its data. All tables will be writeable. This is indicated by the blank line and the asterisk on the last record when the table is opened to view the data:
Figure 16.59 – The linked tables after all tables are linked
You did it – well done! There are a lot of things to take into account when migrating an MS Access database to MySQL, and it...