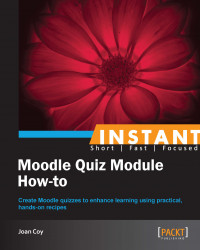After completing all of the settings to configure the quiz, it is time to edit the quiz's tabbed page and select questions from the exam bank.
We have spent considerable time in creating categories in our exam bank and populating those categories with appropriate questions. We then made many decisions in setting up the quiz.
There are a few things to notice on our quiz editing screen. One thing to keep in mind is that there is usually more than one way to do what we want when using Moodle.
Question bank contents: When we click on Show, it takes us to the categories and questions that we have already created, so we can choose questions for this quiz
Maximum grade: The overall grade for this quiz set by the instructor as well as weighting of each question
Add a question: Another opportunity to add new questions to our Moodle course—this will be added directly to the quiz and will also be added to the question bank, and should be assigned to an appropriate category
Add a random question: This allows addition of questions to the quiz, so that each time the quiz is started, questions are chosen at random from the category in the question bank specified by the instructor
Now it is time for us to create the quiz content by adding, weighting, and arranging questions.
Let's create a quiz together. It is important to keep in mind the purpose of the quiz—this one is intended to be a self check. We are hoping that learners will use it to master the terminology of the elements of art and begin to analyze the art works to see the use of the elements. With these goals in mind, we will make a short quiz with three attempts allowed and request a score of 80 percent to demonstrate mastery. We will set shuffled questions for the quiz.
Once we have configured the quiz, click on Save and Display and we will get a screen similar to the one shown in the following screenshot:

It shows the quiz name, introduction, attempts allowed, and grading method. It also tells the instructor that no questions have been added yet. It is now time to add questions to the quiz.
Click on Edit quiz to do this.

Let's take a look at the question bank contents:

We can see categories displayed at the top. The default is the whole course category, but we can choose the category we wish from the drop down.
Once again we have the opportunity to create a new question. Notice that at any time we can edit existing questions by clicking on the
 icon.
icon.To preview the question (see what the learner will see), click the
 icon.
icon.By clicking in the little box available with each question, we can select specific questions to add to the quiz. Here, questions can also be deleted or moved to another category.
We can also add random questions from a chosen category. Note that the random question has its own Add to quiz button.
We can design a quiz that has some chosen questions and some random questions—or any combination we wish.
Let's go to the category of the Elements of Art definitions and choose a matching question to be on each quiz. Click on Add to quiz.

Then add three random questions from the same category and click on Add to quiz. Notice that there are 10 questions in this category and that will give us a reasonable selection. We can add random questions from different categories on the same quiz.
Note
We will get an error message, if we try to select a larger number of random questions than the category contains.
Notice that there are now four questions on the quiz—one selected and three that are random. That means we specified all questions on one page in the quiz configuration.

Now, we change the category to Elements of Art - Applications and we want to add one more random question. Remember to click on Add to quiz beside the random question.

In this category, there are only two questions—not really enough to give students variety. The good news is that any additional questions we add to the category will be available for random question selection on new iterations of the quiz. Time to visit some fellow art teachers for question sharing!

We need to set the weighting for each question. We can set the number of points for each question in the Grade area and we can make some questions worth more than others. It is important to save the grade at each question as we establish the weighting. Remember the questions will be weighted to match the total points possible that we set for the quiz. When we set the maximum grade to 100, results are reported in percentage. When we review our quiz, we may decide that the grade per question needs to be changed. The matching question is multipart and the application question is more challenging. Here is the adjusted weighting:

Click on Save and now the quiz is complete.

Notice that the raw score for this quiz is 10 marks. For the gradebook purposes, this represents 100 percent and that is reflected in the maximum grade setting.
We started with a quiz that was configured as we wished, but contained no questions. We added questions to our quiz from the question bank, guided by the categories organized for our questions. We arranged the questions as desired, created appropriate grading, and saved the completed quiz. We now have a quiz ready for our learners.