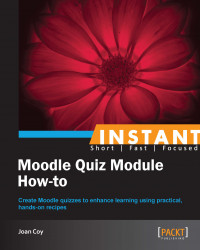The decisions made by the instructor, especially in the Order and paging tab, have an effect on how the finished quiz will be displayed.
We can control the way the learner will experience the quiz:
It is important to preview the quiz and spend a bit of time in fine-tuning how the quiz will be displayed.
Perform the following steps to decide the way in which the quiz will be displayed:
We will take a closer look at the order of questions and the pagination in this quiz. These are two features that will significantly affect the display of the quiz for our learners.
It is a good idea to preview the quiz before we decide it is complete. Go to our course and click on the quiz. We will be given the opportunity to attempt the quiz in preview mode.

To further edit the quiz display, perform the following steps:
Select Settings | Quiz administration | Edit Quiz.
At the top of the page, select the Order and paging tab.
Here we can examine the order of the questions and revisit decisions about pagination.

We can change the order of any question by using the upward/downward arrows, or alternately, by changing a value in one of the number order boxes. For instance, the teacher could move the Application question directly below the Matching question by replacing 50 with a value between 10 and 20 and clicking on the Reorder questions button. In the quiz that we are creating, we would like to have the Matching question first. The Application question should be last. For the random questions from Elements of Art Definitions, reordering does not have an effect.
Go to the update quiz. Then, in the Layout section, change the layout to correspond to the order we set in the edit screen, and click on Save and display.


When we look at the Order and paging tab in the edit screen, the questions now appear in the order we would like.

In this quiz, all of the questions are on one page, and this can work. However, if a learner's computer freezes during the quiz before they have submitted it, they will lose all answers selected on that page before that time. It would likely be a good idea to have the matching question on its own page. The application question will have a graphic and would also be good on one page.
To add a new page, perform the following steps:
Select a question for which we want the new page to follow.
Click on the Add new pages after selected questions button.
We will select questions 1 and 4 to add a new page after each one.

Now the questions are ordered as we want and pagination is correct. It is time to check the quiz by using a preview to see if it is displayed in the way we want for the learner.
Upon reviewing our quiz, we are able to improve the display for the learner. First, we change the order of the questions so that they are organized in a logical way for learners. Then we change the quiz from having all questions on one page to presenting the quiz in several pages. This simplifies the appearance of the quiz and reduces the likelihood of learners losing work in the case of an interruption in computer service. Our choices at this point directly affect the way the quiz is displayed to the learners.
The time we spend in reviewing the quiz before we open it to the learner is very important. Once our quiz has been attempted, we can no longer change questions or structure in the quiz. Happily, if we discover an error in a question, we can make the necessary changes in the question bank. Of course, we will likely have to re-grade for some learners—we'll learn about that in a future recipe.