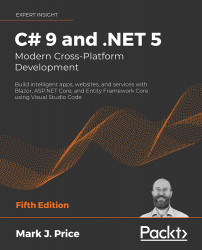Working with variables
All applications process data. Data comes in, data is processed, and then data goes out. Data usually comes into our program from files, databases, or user input, and it can be put temporarily into variables that will be stored in the memory of the running program. When the program ends, the data in memory is lost. Data is usually output to files and databases, or to the screen or a printer. When using variables, you should think about, firstly, how much space the variable takes in the memory, and, secondly, how fast it can be processed.
We control this by picking an appropriate type. You can think of simple common types such as int and double as being different-sized storage boxes, where a smaller box would take less memory but may not be as fast at being processed; for example, adding 16-bit numbers might not be processed as fast as adding 64-bit numbers on a 64-bit operating system. Some of these boxes may be stacked close by, and some may be thrown into a big heap further away.
Naming things and assigning values
There are naming conventions for things, and it is good practice to follow them, as shown in the following table:
|
Naming convention |
Examples |
Used for |
|
Camel case |
|
Local variables, private fields. |
|
Title case |
|
Types, non-private fields, and other members like methods. |
Good Practice: Following a consistent set of naming conventions will enable your code to be easily understood by other developers (and yourself in the future!). You can read more about naming guidelines at the following link: https://docs.microsoft.com/en-us/dotnet/standard/design-guidelines/naming-guidelines
The following code block shows an example of declaring a named local variable and assigning a value to it with the = symbol. You should note that you can output the name of a variable using a keyword introduced in C# 6.0, nameof:
// let the heightInMetres variable become equal to the value 1.88
double heightInMetres = 1.88;
Console.WriteLine($"The variable {nameof(heightInMetres)} has the value {heightInMetres}.");
The message in double quotes in the preceding code wraps onto a second line because the width of a printed page is too narrow. When entering a statement like this in your code editor, type it all in a single line.
Literal values
When you assign to a variable, you often, but not always, assign a literal value. But what is a literal value? A literal is a notation that represents a fixed value. Data types have different notations for their literal values, and over the next few sections, you will see examples of using literal notation to assign values to variables.
Storing text
For text, a single letter, such as an A, is stored as a char type and is assigned using single quotes around the literal value, or assigning the return value of a function call, as shown in the following code:
char letter = 'A'; // assigning literal characters
char digit = '1';
char symbol = '$';
char userChoice = GetKeystroke(); // assigning from a function
For text, multiple letters, such as Bob, are stored as a string type and are assigned using double quotes around the literal value, or assigning the return value of a function call, as shown in the following code:
string firstName = "Bob"; // assigning literal strings
string lastName = "Smith";
string phoneNumber = "(215) 555-4256";
// assigning a string returned from a function call
string address = GetAddressFromDatabase(id: 563);
Understanding verbatim strings
When storing text in a string variable, you can include escape sequences, which represent special characters like tabs and new lines using a backslash, as shown in the following code:
string fullNameWithTabSeparator = "Bob\tSmith";
More Information: You can read more about escape sequences at the following link: https://devblogs.microsoft.com/csharpfaq/what-character-escape-sequences-are-available/
But what if you are storing the path to a file, and one of the folder names starts with a T, as shown in the following code:
string filePath = "C:\televisions\sony\bravia.txt";
The compiler will convert the \t into a tab character and you will get errors!
You must prefix with the @ symbol to use a verbatim literal string, as shown in the following code:
string filePath = @"C:\televisions\sony\bravia.txt";
More Information: You can read more about verbatim strings at the following link: https://docs.microsoft.com/en-us/dotnet/csharp/language-reference/tokens/verbatim
To summarize:
- Literal string: Characters enclosed in double-quote characters. They can use escape characters like
\tfor tab. - Verbatim string: A literal string prefixed with
@to disable escape characters so that a backslash is a backslash. - Interpolated string: A literal string prefixed with
$to enable embedded formatted variables. You will learn more about this later in this chapter.
Storing numbers
Numbers are data that we want to perform an arithmetic calculation on, for example, multiplying. A telephone number is not a number. To decide whether a variable should be stored as a number or not, ask yourself whether you need to perform arithmetic operations on the number or whether the number includes non-digit characters such as parentheses or hyphens to format the number as (414) 555-1234. In this case, the number is a sequence of characters, so it should be stored as a string.
Numbers can be natural numbers, such as 42, used for counting (also called whole numbers); they can also be negative numbers, such as -42 (called integers); or, they can be real numbers, such as 3.9 (with a fractional part), which are called single- or double-precision floating point numbers in computing.
Let's explore numbers.
- Create a new folder inside the
Chapter02folder namedNumbers. - In Visual Studio Code, open the
Numbersfolder. - In TERMINAL, create a new console application using the
dotnet new consolecommand. - Inside the
Mainmethod, type statements to declare some number variables using various data types, as shown in the following code:// unsigned integer means positive whole number // including 0 uint naturalNumber = 23; // integer means negative or positive whole number // including 0 int integerNumber = -23; // float means single-precision floating point // F suffix makes it a float literal float realNumber = 2.3F; // double means double-precision floating point double anotherRealNumber = 2.3; // double literal
Storing whole numbers
You might know that computers store everything as bits. The value of a bit is either 0 or 1. This is called a binary number system. Humans use a decimal number system.
The decimal number system, also known as Base 10, has 10 as its base, meaning there are ten digits, from 0 to 9. Although it is the number base most commonly used by human civilizations, other number-base systems are popular in science, engineering, and computing. The binary number system also known as Base 2 has two as its base, meaning there are two digits, 0 and 1.
The following table shows how computers store the decimal number 10. Take note of the bits with the value 1 in the 8 and the 2 columns; 8 + 2 = 10:
|
128 |
64 |
32 |
16 |
8 |
4 |
2 |
1 |
|
0 |
0 |
0 |
0 |
1 |
0 |
1 |
0 |
So, 10 in decimal is 00001010 in binary.
Two of the improvements seen in C# 7.0 and later are the use of the underscore character, _, as a digit separator, and support for binary literals. You can insert underscores anywhere into the digits of a number literal, including decimal, binary, or hexadecimal notation, to improve legibility. For example, you could write the value for 1 million in decimal notation, that is, Base 10, as 1_000_000.
To use binary notation, that is, Base 2, using only 1s and 0s, start the number literal with 0b. To use hexadecimal notation, that is, Base 16, using 0 to 9 and A to F, start the number literal with 0x. Let's enter some code to see some examples.
- At the bottom of the
Mainmethod, type statements to declare some number variables using underscore separators, as shown in the following code:// three variables that store the number 2 million int decimalNotation = 2_000_000; int binaryNotation = 0b_0001_1110_1000_0100_1000_0000; int hexadecimalNotation = 0x_001E_8480; // check the three variables have the same value // both statements output true Console.WriteLine($"{decimalNotation == binaryNotation}"); Console.WriteLine( $"{decimalNotation == hexadecimalNotation}"); - Run the console app and note the result is that all three numbers are the same, as shown in the following output:
True True
Computers can always exactly represent integers using the int type or one of its sibling types such as long and short.
Storing real numbers
Computers cannot always exactly represent floating point numbers. The float and double types store real numbers using single- and double-precision floating points.
Most programming languages implement the IEEE Standard for Floating-Point Arithmetic. IEEE 754 is a technical standard for floating-point arithmetic established in 1985 by the Institute of Electrical and Electronics Engineers (IEEE).
More Information: If you want to dive deep into understanding floating point numbers, then you can read an excellent primer at the following link: https://ciechanow.ski/exposing-floating-point/
The following table shows a simplification of how a computer represents the number 12.75 in binary notation. Note the bits with the value 1 in the 8, 4, ½, and ¼ columns.
8 + 4 + ½ + ¼ = 12¾ = 12.75.
|
128 |
64 |
32 |
16 |
8 |
4 |
2 |
1 |
. |
½ |
¼ |
1/8 |
1/16 |
|
0 |
0 |
0 |
0 |
1 |
1 |
0 |
0 |
. |
1 |
1 |
0 |
0 |
So, 12.75 in decimal is 00001100.1100 in binary. As you can see, the number 12.75 can be exactly represented using bits. However, some numbers can't, something that we'll be exploring shortly.
Writing code to explore number sizes
C# has an operator named sizeof() that returns the number of bytes that a type uses in memory. Some types have members named MinValue and MaxValue, which return the minimum and maximum values that can be stored in a variable of that type. We are now going to use these features to create a console application to explore number types.
- Inside the
Mainmethod, type statements to show the size of three number data types, as shown in the following code:Console.WriteLine($"int uses {sizeof(int)} bytes and can store numbers in the range {int.MinValue:N0} to {int.MaxValue:N0}."); Console.WriteLine($"double uses {sizeof(double)} bytes and can store numbers in the range {double.MinValue:N0} to {double.MaxValue:N0}."); Console.WriteLine($"decimal uses {sizeof(decimal)} bytes and can store numbers in the range {decimal.MinValue:N0} to {decimal.MaxValue:N0}.");The width of the printed pages in this book make the
stringvalues (in double-quotes) wrap over multiple lines. You must type them on a single line, or you will get compile errors. - Run the console application by entering
dotnet run, and view the output, as shown in the following screenshot:
Figure 2.3: Information on number data types
An int variable uses four bytes of memory and can store positive or negative numbers up to about 2 billion. A double variable uses eight bytes of memory and can store much bigger values! A decimal variable uses 16 bytes of memory and can store big numbers, but not as big as a double type.
But you may be asking yourself, why might a double variable be able to store bigger numbers than a decimal variable, yet it's only using half the space in memory? Well, let's now find out!
Comparing double and decimal types
You will now write some code to compare double and decimal values. Although it isn't hard to follow, don't worry about understanding the syntax right now:
- Under the previous statements, enter statements to declare two
doublevariables, add them together and compare them to the expected result, and write the result to the console, as shown in the following code:Console.WriteLine("Using doubles:"); double a = 0.1; double b = 0.2; if (a + b == 0.3) { Console.WriteLine($"{a} + {b} equals 0.3"); } else { Console.WriteLine($"{a} + {b} does NOT equal 0.3"); } - Run the console application and view the result, as shown in the following output:
Using doubles: 0.1 + 0.2 does NOT equal 0.3The
doubletype is not guaranteed to be accurate because some numbers literally cannot be represented as floating-point values.More Information: You can read more about why 0.1 does not exist in floating-point numbers at the following link: https://www.exploringbinary.com/why-0-point-1-does-not-exist-in-floating-point/
As a rule of thumb, you should only use
doublewhen accuracy, especially when comparing the equality of two numbers, is not important. An example of this may be when you're measuring a person's height.The problem with the preceding code is illustrated by how the computer stores the number
0.1, or multiples of0.1. To represent0.1in binary, the computer stores1in the 1/16 column,1in the 1/32 column,1in the 1/256 column,1in the 1/512 column, and so on.The number
0.1in decimal is0.00011001100110011…repeating forever:4
2
1
.
½
¼
1/8
1/16
1/32
1/64
1/128
1/256
1/512
1/1024
1/2048
0
0
0
.
0
0
0
1
1
0
0
1
1
0
0
Good Practice: Never compare
doublevalues using==. During the First Gulf War, an American Patriot missile battery useddoublevalues in its calculations. The inaccuracy caused it to fail to track and intercept an incoming Iraqi Scud missile, and 28 soldiers were killed; you can read about this at https://www.ima.umn.edu/~arnold/disasters/patriot.html - Copy and paste the statements that you wrote before (that used the
doublevariables). - Modify the statements to use
decimaland rename the variables tocandd, as shown in the following code:Console.WriteLine("Using decimals:"); decimal c = 0.1M; // M suffix means a decimal literal value decimal d = 0.2M; if (c + d == 0.3M) { Console.WriteLine($"{c} + {d} equals 0.3"); } else { Console.WriteLine($"{c} + {d} does NOT equal 0.3"); } - Run the console application and view the result, as shown in the following output:
Using decimals: 0.1 + 0.2 equals 0.3
The decimal type is accurate because it stores the number as a large integer and shifts the decimal point. For example, 0.1 is stored as 1, with a note to shift the decimal point one place to the left. 12.75 is stored as 1275, with a note to shift the decimal point two places to the left.
Good Practice: Use int for whole numbers and double for real numbers that will not be compared to other values. Use decimal for money, CAD drawings, general engineering, and wherever the accuracy of a real number is important.
The double type has some useful special values: double.NaN means not-a-number, double.Epsilon is the smallest positive number that can be stored in a double, and double.Infinity means an infinitely large value.
Storing Booleans
Booleans can only contain one of the two literal values true or false, as shown in the following code:
bool happy = true;
bool sad = false;
They are most commonly used to branch and loop. You don't need to fully understand them yet, as they are covered more in Chapter 3, Controlling Flow and Converting Types.
Using Visual Studio Code workspaces
Before we create any more projects, let's talk about workspaces.
Although we could continue to create and open separate folders for each project, it can be useful to have multiple folders open at the same time. Visual Studio has a feature called workspaces that enables this.
Let's create a workspace for the two projects we have created so far in this chapter:
- In Visual Studio Code, navigate to File | Save Workspace As….
- Enter
Chapter02for the workspace name, change to theChapter02folder, and click Save, as shown in the following screenshot:
Figure 2.4: Saving a workspace
- Navigate to File | Add Folder to Workspace…
- Select the
Basicsfolder, click Add, and note that bothBasicsandNumbersare now part of theChapter02workspace.
Good Practice: When using workspaces, be careful when entering commands in Terminal. Be sure that you are in the correct folder before entering potentially destructive commands! You will see how in the next task.
Storing any type of object
There is a special type named object that can store any type of data, but its flexibility comes at the cost of messier code and possibly poor performance. Because of those two reasons, you should avoid it whenever possible. The following steps show how to use object types if you need to use them:
- Create a new folder named
Variablesand add it to theChapter02workspace. - Navigate to Terminal | New Terminal.
- Select the Variables project, as shown in the following screenshot:

Figure 2.5: Selecting the Variables project
- Enter the command to create a new console application:
dotnet new console. - Navigate to View | Command Palette.
- Enter and select OmniSharp: Select Project.
- Select the Variables project, and if prompted, click Yes to add required assets to debug.
- In EXPLORER, in the Variables project, open
Program.cs. - In the
Mainmethod, add statements to declare and use some variables using theobjecttype, as shown in the following code:object height = 1.88; // storing a double in an object object name = "Amir"; // storing a string in an object Console.WriteLine($"{name} is {height} metres tall."); int length1 = name.Length; // gives compile error! int length2 = ((string)name).Length; // tell compiler it is a string Console.WriteLine($"{name} has {length2} characters."); - In TERMINAL, execute the code by entering
dotnet run, and note that the fourth statement cannot compile because the data type of thenamevariable is not known by the compiler. - Add comment double slashes to the beginning of the statement that cannot compile to "comment it out."
- In TERMINAL, execute the code by entering
dotnet run, and note that the compiler can access the length of astringif the programmer explicitly tells the compiler that theobjectvariable contains astring, as shown in the following output:Amir is 1.88 metres tall. Amir has 4 characters.
The object type has been available since the first version of C#, but C# 2.0 and later have a better alternative called generics, which we will cover in Chapter 6, Implementing Interfaces and Inheriting Classes, which will provide us with the flexibility we want, but without the performance overhead.
Storing dynamic types
There is another special type named dynamic that can also store any type of data, but even more than object, its flexibility comes at the cost of performance. The dynamic keyword was introduced in C# 4.0. However, unlike object, the value stored in the variable can have its members invoked without an explicit cast. Let's make use of a dynamic type:
- In the
Mainmethod, add statements to declare adynamicvariable and assign astringvalue, as shown in the following code:// storing a string in a dynamic object dynamic anotherName = "Ahmed"; - Add a statement to get the length of the
stringvalue, as shown in the following code:// this compiles but would throw an exception at run-time // if you later store a data type that does not have a // property named Length int length = anotherName.Length;
One limitation of dynamic is that Visual Studio Code cannot show IntelliSense to help you write the code. This is because the compiler cannot check what the type is during build time. Instead, the CLR checks for the member at runtime and throws an exception if it is missing.
Exceptions are a way to indicate that something has gone wrong. You will learn more about them and how to handle them in Chapter 3, Controlling Flow and Converting Types.
Declaring local variables
Local variables are declared inside methods, and they only exist during the execution of that method, and once the method returns, the memory allocated to any local variables is released.
Strictly speaking, value types are released while reference types must wait for a garbage collection. You will learn about the difference between value types and reference types in Chapter 6, Implementing Interfaces and Inheriting Classes.
Specifying and inferring the type of a local variable
Let's explore local variables declared with specific types and using type inference.
- Inside the
Mainmethod, enter statements to declare and assign values to some local variables using specific types, as shown in the following code:int population = 66_000_000; // 66 million in UK double weight = 1.88; // in kilograms decimal price = 4.99M; // in pounds sterling string fruit = "Apples"; // strings use double-quotes char letter = 'Z'; // chars use single-quotes bool happy = true; // Booleans have value of true or falseVisual Studio Code will show green squiggles under each of the variable names to warn you that the variable is assigned but its value is never used.
You can use the
varkeyword to declare local variables. The compiler will infer the type from the value that you assign after the assignment operator,=.A literal number without a decimal point is inferred as an
intvariable, that is, unless you add theLsuffix, in which case, it infers alongvariable.A literal number with a decimal point is inferred as
doubleunless you add theMsuffix, in which case, it infers adecimalvariable, or theFsuffix, in which case, it infers afloatvariable. Double quotes indicate astringvariable, single quotes indicate acharvariable, and thetrueandfalsevalues infer abooltype. - Modify the previous statements to use
var, as shown in the following code:var population = 66_000_000; // 66 million in UK var weight = 1.88; // in kilograms var price = 4.99M; // in pounds sterling var fruit = "Apples"; // strings use double-quotes var letter = 'Z'; // chars use single-quotes var happy = true; // Booleans have value of true or falseGood Practice: Although using
varis convenient, some developers avoid using it, to make it easier for a code reader to understand the types in use. Personally, I use it only when the type is obvious. For example, in the following code statements, the first statement is just as clear as the second in stating what the type of thexmlvariable is, but it is shorter. However, the third statement isn't clear, so the fourth is better. If in doubt, spell it out! - At the top of the class file, import some namespaces, as shown in the following code:
using System.IO; using System.Xml; - Under the precious statements, add statements to create some new objects, as shown in the following code:
// good use of var because it avoids the repeated type // as shown in the more verbose second statement var xml1 = new XmlDocument(); XmlDocument xml2 = new XmlDocument(); // bad use of var because we cannot tell the type, so we // should use a specific type declaration as shown in // the second statement var file1 = File.CreateText(@"C:\something.txt"); StreamWriter file2 = File.CreateText(@"C:\something.txt");
Using target-typed new to instantiate objects
With C# 9, Microsoft introduced another syntax for instantiating objects known as target-typed new. When instantiating an object, you can specify the type first and then use new without repeating the type, as shown in the following code:
XmlDocument xml3 = new(); // target-typed new in C# 9
Getting default values for types
Most of the primitive types except string are value types, which means that they must have a value. You can determine the default value of a type using the default() operator.
The string type is a reference type. This means that string variables contain the memory address of a value, not the value itself. A reference type variable can have a null value, which is a literal that indicates that the variable does not reference anything (yet). null is the default for all reference types.
You'll learn more about value types and reference types in Chapter 6, Implementing Interfaces and Inheriting Classes.
Let's explore default values.
- In the
Mainmethod, add statements to show the default values of anint,bool,DateTime, andstring, as shown in the following code:Console.WriteLine($"default(int) = {default(int)}"); Console.WriteLine($"default(bool) = {default(bool)}"); Console.WriteLine( $"default(DateTime) = {default(DateTime)}"); Console.WriteLine( $"default(string) = {default(string)}"); - Run the console app and view the result, noting that your output for the date and time might be formatted differently if you are not running it in the UK, as shown in the following output:
default(int) = 0 default(bool) = False default(DateTime) = 01/01/0001 00:00:00 default(string) =
Storing multiple values
When you need to store multiple values of the same type, you can declare an array. For example, you may do this when you need to store four names in a string array.
The code that you will write next will allocate memory for an array for storing four string values. It will then store string values at index positions 0 to 3 (arrays count from zero, so the last item is one less than the length of the array). Finally, it will loop through each item in the array using a for statement, something that we will cover in more detail in Chapter 3, Controlling Flow and Converting Types.
Let's look at how to use an array in detail:
- In the
Chapter02folder, create a new folder namedArrays. - Add the
Arraysfolder to theChapter02workspace. - Create a new Terminal window for the
Arraysproject. - Create a new console application project in the
Arraysfolder. - Select
Arraysas the current project for OmniSharp. - In the
Arraysproject, inProgram.cs, in theMainmethod, add statements to declare and use an array of string values, as shown in the following code:string[] names; // can reference any array of strings // allocating memory for four strings in an array names = new string[4]; // storing items at index positions names[0] = "Kate"; names[1] = "Jack"; names[2] = "Rebecca"; names[3] = "Tom"; // looping through the names for (int i = 0; i < names.Length; i++) { // output the item at index position i Console.WriteLine(names[i]); } - Run the console app and note the result, as shown in the following output:
Kate Jack Rebecca Tom
Arrays are always of a fixed size at the time of memory allocation, so you need to decide how many items you want to store before instantiating them.
Arrays are useful for temporarily storing multiple items, but collections are a more flexible option when adding and removing items dynamically. You don't need to worry about collections right now, as we will cover them in Chapter 8, Working with Common .NET Types.