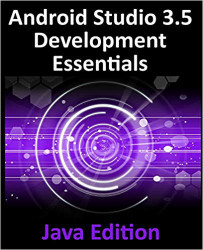44.7 Changing the Floating Action Button
Since the objective of this example is to configure the floating action button to add entries to a list, the email icon currently displayed on the button needs to be changed to something more indicative of the action being performed. The icon that will be used for the button is named ic_add_entry.png and can be found in the project_icons folder of the sample code download available from the following URL:
https://www.ebookfrenzy.com/retail/androidstudio35/index.php
Locate this image in the file system navigator for your operating system and copy the image file. Right-click on the app -> res -> drawable entry in the Project tool window and select Paste from the menu to add the file to the folder:

Figure 44-5
Next, edit the activity_main.xml file and change the image source for the icon from @android:drawable/ic_dialog_email to @drawable/ic_add_entry as follows:
<com.google.android.material.floatingactionbutton.FloatingActionButton...