In this section, let's install the VS Code together.
Note that we will only cover the installation in Windows and Linux, as we don't own a Mac. Don't worry, though, the procedure is quite similar on macOS.
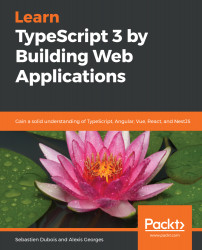

 Free Chapter
Free Chapter














In this section, let's install the VS Code together.
Note that we will only cover the installation in Windows and Linux, as we don't own a Mac. Don't worry, though, the procedure is quite similar on macOS.
Let us assume that you have administrator privileges on your machine, but if you don't, note that you can also download a portable version, as shown in the following steps:






Congratulations, you're now officially among the cool kids with the code command on their machine.
On Windows, you can also easily install VS Code directly from the command line, for example using Chocolatey (https://chocolatey.org).
For Linux, if you're using Ubuntu, you can really easily install VS Code using the native package manager of Ubuntu called Ubuntu Software:

Let's perform the steps as follows:


Installation should be pretty quick:


The following screenshot shows that you are all ready to go:

Let's see how to do the same on Linux.
Now, if you're anything like us, at this point you are probably feeling nauseous already. You might not like installing software using a GUI.
Indeed, things have changed, it seems. However, rejoice because if you prefer the command line, then you can still do it (phew!). Microsoft loves open source, so they have great documentation: https://code.visualstudio.com/docs/setup/linux.
For Debian/Ubuntu-based distributions, follow these steps:
In order to install extensions for VS Code, you have two options:


And if all goes well, VS Code should be opened and it should ask whether you would like to install the extension:

This approach is nice because it allows you to easily browse the catalog of extensions. As an alternative, you can use Ctrl + Shift + X (Windows and Linux) in order to install extensions directly from within VS Code:

Here's a small list of nice-to-have extensions (in no particular order). You will not need to have any of these for the purposes of this book, but they'll probably help you, should you decide to install them:
You can find a ton more on the official Marketplace website: https://marketplace.visualstudio.com/vscode.