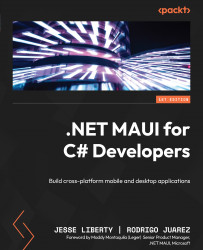Getting and installing Visual Studio
The first and foremost software you’ll need for this book is the latest version of Visual Studio from Microsoft. You can, of course, write .NET and .NET MAUI apps with any number of editors and/or Integrated Development Environments (IDEs), but Visual Studio is what I’ll be using in this book because it is, I believe, the most powerful IDE for the job. All the examples will use Visual Studio and your job will be much easier if you do so as well, at least while working your way through this book.
To get Visual Studio, open a browser and navigate to https://visualstudio.microsoft.com/. Microsoft changes the appearance of this page pretty frequently, but you should see the opportunity to download Visual Studio, Visual Studio for Mac, and Visual Studio Code.
Installing Visual Studio
On the website, click on Download Visual Studio. You can download whichever version you prefer. Note that the Community Version is free. If you already have Visual Studio 2022 or later installed, you need not add another copy, though they will run side by side assuming you have enough disk space. For installation, follow these steps:
- Once Visual Studio has been downloaded, click on the executable to begin the installation process. The installer will update and you will be presented with the Workloads dialog box as shown in Figure 1.1.

Figure 1.1 – Visual Studio Workloads
- Visual Studio lets you pick and choose what workloads you’ll need so that it is no bigger than necessary. Be sure to check Azure development, .NET Multi-platform App UI development, and .NET desktop development as shown in Figure 1.2.

Figure 1.2 – Selecting workloads
- Next, click Install and get yourself a cup of coffee; this may take a few minutes. You should see progress in the Visual Studio installer, as in Figure 1.3.

Figure 1.3 – Visual Studio Installer
When the installation is complete, Visual Studio will open.
A word on ReSharper
ReSharper is a very powerful tool that greatly enhances productivity for .NET developers. It is not free, however, and while I use it every day in my own work, we’ll not be using it in this book. Since we can do everything in Visual Studio without ReSharper (though it may take a few more keystrokes), no harm done.
With Visual Studio installed, the only remaining issue is storing, safeguarding, and retrieving the source code. For that, we’ll use Git – the industry standard. The final application will be in the main branch, with each chapter’s code being in a dedicated branch.