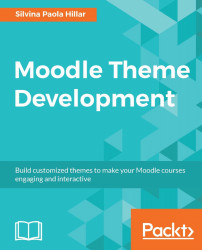Once the logo has been created, we can replace the Moodle logo with our own. Every organization has a logo that represents it, as Moodle has its own, which is shown in the Moodle course. We have already created a logo or copied the logo of the organization that we belong to from their website.
Now, there are some steps that we need to follow in order to upload the logo to MoodleCloud. A key factor that we need to take into account is that the logo should be in .png format. These are the steps to follow:
Log in to MoodleCloud.
Click on Site administration| Appearance | Themes | More (in this case, it is the theme for MoodleCloud).
Scroll down the site and a logo block appears.
The maximum size of the file is 167.2 MB, so we check the size before uploading it to MoodleCloud. We can also check the pixels to customize the logo before uploading it. This is shown in the following screenshot:

Click on the file and both the pixels and the size are shown...