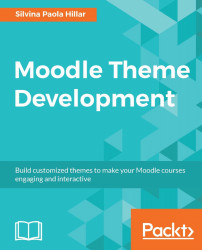We can add a footnote to the footer in Moodle on-premises. Whatever we write as a footnote appears throughout the Moodle course, so we need to choose a message or a slogan that represents the profile of the Moodle site. In this example, we are going to add a message, as we have already done in MoodleCloud. So we enter Moodle on-premises and follow these steps:
Under Administration, click on Site administration | Appearance | Themes | Essential | Footer.
Complete the Copyright block by writing the name of the organization.
Add an image in the Footer block. Go to the following website: https://icons8.com/web-app/for/ios7/school .
Click on the desired icon, as shown in the following screenshot:

The selected icon appears in the right-hand margin, as shown in the previous screenshot.
A menu appears on the icon. The icon can be customized if desired.
After customizing the icon, click on Generate HTML. A window pops up, showing the code.
Highlight...