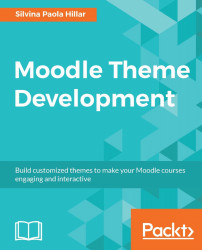We have downloaded and installed the Essential theme in our Moodle on-premises in previous chapters, therefore we are going to add a logo to it. In order to add the logo, the steps are similar to the ones that we have followed for uploading a logo to the More theme in MoodleCloud. Therefore, we enter our Moodle on-premises course and follow these steps in order to upload the logo. We are going to use the same logo that we have created at the beginning of the chapter:
Enter the Moodle course.
Under Administration, click on Site administration | Appearance | Themes | Essential | Header, as shown in the following screenshot:

Scroll down the page and look for the logo block.
Remember to check the logo size and pixels before uploading the logo. Click on Add or drag and drop the file.
Below the Logo block, there are two blocks, Logo width, and Logo height, as shown in the following screenshot:

Scroll down the page and click on Save changes...