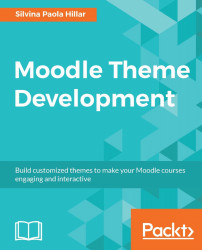In Chapter 3, Setting Up Logos in Moodle Themes, we dealt with logos in Moodle. Therefore, as an example, our Moodle course has its own logo. So, we will use the same logo and add it to the description of a section. It is very attractive to start the section of a course with a logo that previews the topics that the students are going to deal with. We can also add a combination of images to create a new image, to define the section of a course.
To add a logo to our section, follow these steps:
Enter the Moodle course and log in.
Click on Turn editing off.
Click on Edit | Edit section, as shown in the following screenshot:

Complete the Section Name, and untick the block that reads Use default section name [General].
In the Summary block, click on insert an image, and upload the logo or the desired image to be inserted in the section.
Complete the necessary blocks and click on Save image, as shown in the following screenshot:

The logo appears in the Summary...