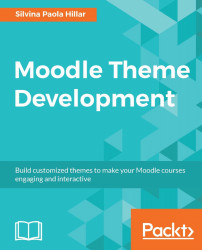It is time to start replacing the files in order to see how the icon changes in Moodle on-premises in further steps. We need to replace files to see this change. We will have to make copies of files and rename files. In this step, we will replace the SVG file.
We have already made a copy of the original file in order to keep it. What we have to do is to rename the edited file as the original so that Moodle changes the file.
Therefore, we will make another copy of the original file and rename the edited file as the original. In order to do it, follow these steps:
Look for the original SVG file.
Right-click on it and click on Copy, as shown in the following screenshot:

Right-click and click on Paste. We have just made the copy of the original icon.
The following icons appear, as shown in the following screenshot: