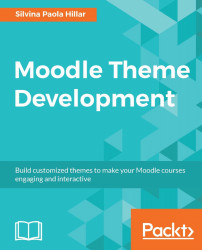When emulating a device, we not only check how the theme looks, but we also need to check network-throttling profiles. We can do it using Google DevTools as well. We can also custom throttles in case we want to add more information.
When we throttle, we limit the speed and response time. Furthermore, we can also see how throttling works while emulating the device. We can see how the network connectivity works and we can select the items that we want to test. Here are some steps that we have to follow:
Run Google Chrome.
Run MoodleCloud or Moodle on-premises and log in.
Press the F12 key.
Click on the Toggle device toolbar icon.
Click on the downwards arrow under Responsive.
Choose the device to simulate.
Click on Edit, as shown in the following screenshot:

Under Settings, click on Throttling, as shown in the following screenshot: